The Star Wars Battlefront 2 is an amazing action-adventure game that is played by many gamers online. However, there have been recent reports that gamers are not able to connect to the EA servers to play this game online. The error code 721 is one of the most frequently occurring error codes while trying to connect. This guide will help fix issues and resolve Star Wars Battlefront 2 unable to connect to EA servers.
How to Solve Star Wars Battlefront 2 Cannot Connect to EA Servers
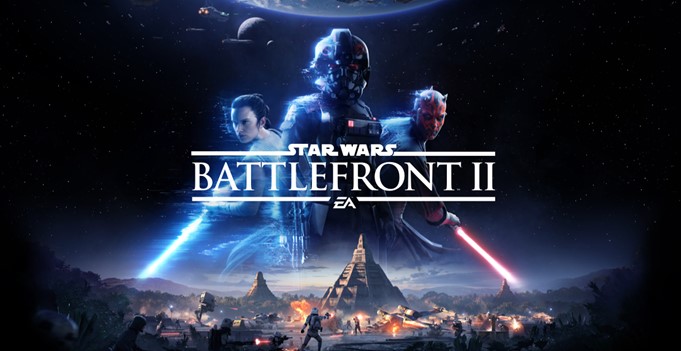
Here are listed below the best methods as recommended by experts to fix the servers of EA unable to connect Battlefront 2.
Method 1: Restart Router

A router restart fixes most of your internet problems and is also recommended by your ISP. Here are the steps to reboot your router properly:
Step 1: Ensure that no one is using the internet in your house and turn off the electrical switch that powers your router.
Step 2: Unplug the wires from the back of the router provided you know how to connect them back again. Wait for one minute before plugging them back in.
Step 3: While your router is resting for a minute, turn off your computer.
Step 4: After the minute is over, plug all the router cables back in and turn on the electric switch. Once the lights start flashing, wait until all lights are stable.
Step 5: Now, turn your computer back on and connect it to the internet.
This process renews your IP address if you are using a dynamic IP (which most of us do). You can now try to relaunch the game and check if the Star Wars Battlefront 2 unable to connect to EA servers issue has been resolved.
Method 2: Flush DNS Cache
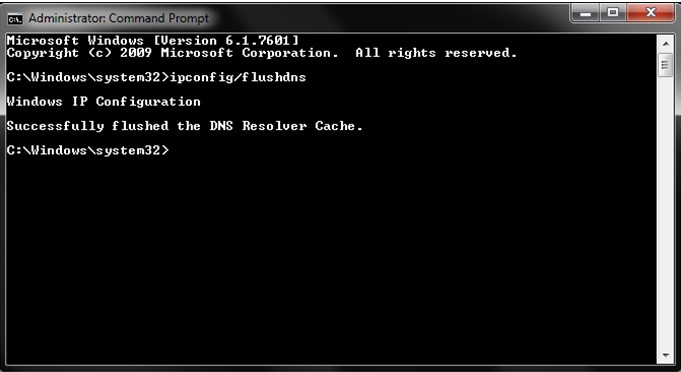
The next method is to clear your DNS cache which helps reset the DNS and enable a smooth connection to EA Servers. Here are the steps:
Step 1: Press Windows + S to invoke the Search box and type CMD. The Command Prompt App will appear in the results under Best Match. Click on Run as Administrator to run this app in elevated mode.
Step 2: In the new window that opens, type in the following command followed by Enter.
Ipconfig /flushdns
Step 3: You will receive the message Successfully flushed the DNS Resolver Cache after which you will have to exit this application and try to launch the game.
Check if the Star Wars Battlefront 2 unable to connect to EA servers persists on your PC.
Method 3: Change DNS Settings
All Internet Service Providers use their address book to locate websites and connect to them. This address book is known as Domain Name System or DNS which is provided by default by your local ISP. You can always switch to Google DNS for free as this step has resolved many connection issues. Here are the steps:
Step 1: Make a right-click on the network icon in the bottom-right corner of your desktop.
Step 2: From the options displayed, click on Open Network & Internet Settings.
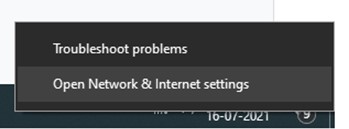
Step 3: Click on the Status option in the left pane and then click on Change Adapter Options in the right pane.

Step 4: Now right-click on your active internet connection from the list and then click on Properties from the context menu.
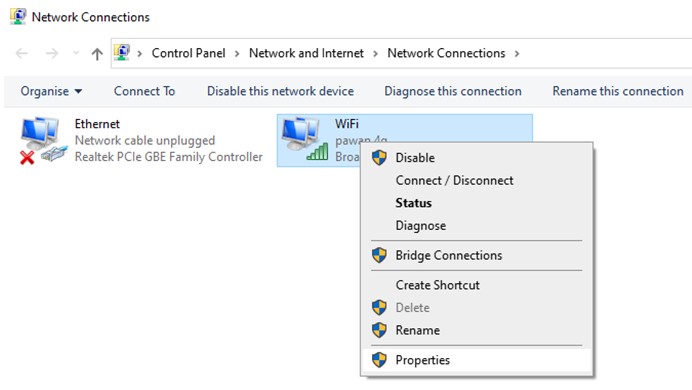
Step 5: A new window will open further where you have to locate and select Internet Protocol Version 4 (TCP/IPv4) under This connection uses the following items box.

Step 6: Click on Properties in the bottom right corner and select Use the following DNS server addresses option.
Note: It is important to write down the IP addresses mentioned under Preferred or Alternate DNS server in case you want to revert to previous settings.
Step 7: Now replace the Preferred and Alternate IP address with the below-mentioned Google DNS values.
Preferred DNS server: 8.8.8.8
Alternate DNS server: 8.8.4.4
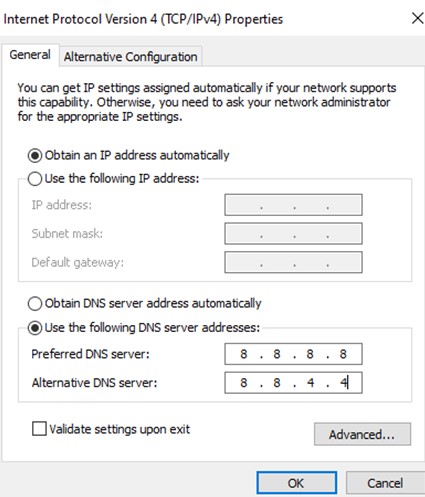
Step 8: Click on the OK button to save the changes and exit all the windows opened.
Now try to play and check if the Star Wars Battlefront 2 unable to connect to EA servers has been resolved.
Method 4: Update Drivers
The final method is to update the drivers which would ensure that all your minor issues on your PC are resolved automatically. The driver in question here is the Graphics Driver that can be updated either by searching the latest version of the official website or by using driver updater software. The former method is difficult and will consume a lot of time and effort as compared to the third party application. In this guide, we will look at how to use Advanced Driver Updater to fix driver issues in no time.
Step 1: Download Advanced Driver Updater from the link provided below.
Step 2: Install the application and open it.
Step 3: Click on the Start Scan Now button.
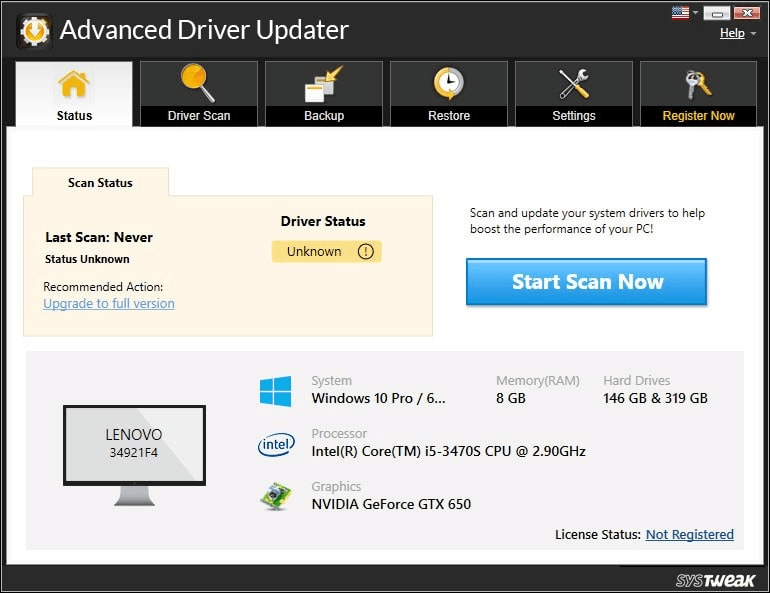
Step 4: Wait for some time until the scan completes and a list of driver issues will appear on the screen.
Step 5: Choose the driver issue you wish to fix immediately (Network adapter in this case) and click on the Update driver link beside it.

Step 6: Once the driver is updated and fixed, exit the application and restart your system.
The Final Word on How to Solve Star Wars Battlefront 2 Cannot Connect to EA Servers
The above methods are expert suggested methods compiled from gaming forums and have resolved this issue for many gamers as per their responses. You can try these methods in any order and do not forget to check your game after each method. Once the issue of Star Wars Battlefront 2 was unable to connect to EA servers has been resolved you can ignore the remaining methods and enjoy the game. We are on Facebook, Twitter, and YouTube.



 Subscribe Now & Never Miss The Latest Tech Updates!
Subscribe Now & Never Miss The Latest Tech Updates!