Is your VPN slowing down your Internet connection on Windows 11? You’re not alone – many users experience the same issue. Having slow Internet while using a VPN can be incredibly frustrating, especially in the middle of a big project. Whether working from home or just trying to stream your favorite show, slow connection can mean the difference between success and failure.
Fortunately, you can take a few simple steps to fix slow Internet during VPN on Windows 11. You can get your connection running as it should with a few tweaks and adjustments. .From checking your settings to changing your VPN protocol, these simple tips can help get back to your projects without any more hiccups.
Let’s get started.
Read Also: Proxy vs. VPN: What’s the Difference?
How To Fix Slow Internet On Windows 11 While Using A VPN
Have you observed that when using a VPN service, your internet connection is a little slower? That is a result of the VPN encrypting your data and redirecting it to a separate server.
A minor decline in speed is typical. However, some users face noticeably slower connections. If you’re one of those users, try the following techniques to boost the speed of your VPN-enabled internet connection.
1. Change Your VPN’s Server Location
The most frequent cause of a slow internet connection during VPN in Windows 11 is selecting the incorrect server. The purpose of utilizing a VPN is to either hide one’s identity or get around local restrictions. Many users choose an out-of-the-way server throughout this step.
Therefore, switching servers and selecting the nearest server to your location can quickly enhance your VPN performance..
Additionally, if your VPN displays the load rate on each server, choose one with a different loading rate. A sluggish VPN is primarily caused by a higher server load.
Read Also: How To Change Your Location With VPN And Other Methods
2. Allow VPN through Windows Firewall.
The Windows Firewall or a third-party security application is probably slowing down the Internet. A firewall’s primary duty is to keep track of all receiving and sending packet traffic, but while doing so, it could also impact how well the VPN works.
- Press the Search icon from the Taskbar and type Allow an app through Windows firewall and open it.

- Tap on the Change Settings

- Now tap on Allow another app…

- Tap on Browse

- Open the app by selecting it after navigating to the subfolder where it is kept.
- Next, select Add from the bottom to enable Windows Firewall communication for the program.

- Last but not least, check that the boxes for Public and Private networks are checked before clicking OK to save the modifications.

Read Also: 10 Best Free Firewall Software For Windows
3. Switch on Split Tunneling
Your internet speed will typically be slow if you are using a lot of bandwidth-intensive apps simultaneously. Fortunately, with the help of split tunneling, you can choose which websites, applications, and services you want to browse directly and over the VPN.
- Pree the Windows key with the key I to open Settings and tap on Network & internet.
- Scroll down and tap on Advanced network settings.

- On the following page, under the related settings option, click on More network adapter options.

- Right-click on the VPN network adapter and select Properties from the context menu.

- Tap on the Networking tab and choose Internet Protocol Version 4 (TCP/IPv4).

- Click on the Properties button and then click on Advanced

- Tap on the IP Settings
- Remove the check mark next to “Use default gateway on remote network.“
- Then press the OK

Conclusion
So, this is how you can fix slow internet during VPN on Windows 11. You can safeguard your security and identity online with the advice we’ve mentioned above. . Have you got any queries or suggestions about this topic? Please feel free to discuss them in the section below. And for more such troubleshooting guides and tips & tricks related to Windows, Android, iOS, and macOS, follow us on Facebook, Instagram, and YouTube









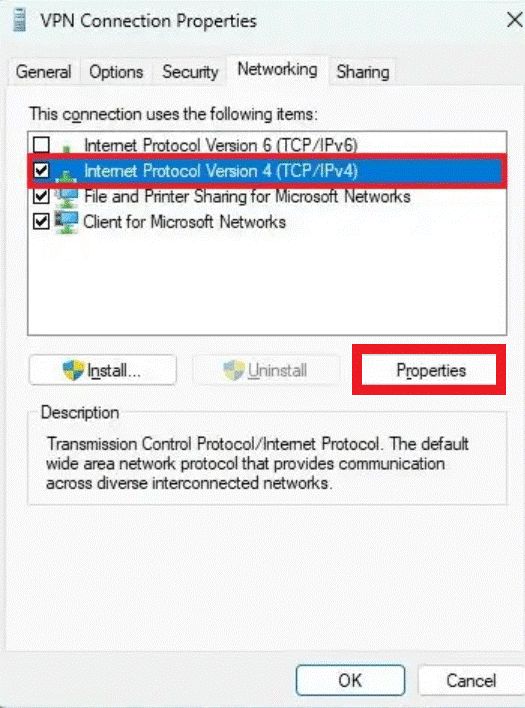



 Subscribe Now & Never Miss The Latest Tech Updates!
Subscribe Now & Never Miss The Latest Tech Updates!