Be it our iPhones, smartphones, tablets, or laptops – gadgets are supposed to make our lives simpler, right? But can be extraordinarily frustrating when they do not operate properly.
Annoyed with slow download speeds on chrome? Yes, it can hamper your workflow. Waiting forever for the files to download, even with a stable, high-speed Internet connection, indeed sounds like a nightmare. Rebooting the WiFi router did not do the trick for you. We’ve got you covered.
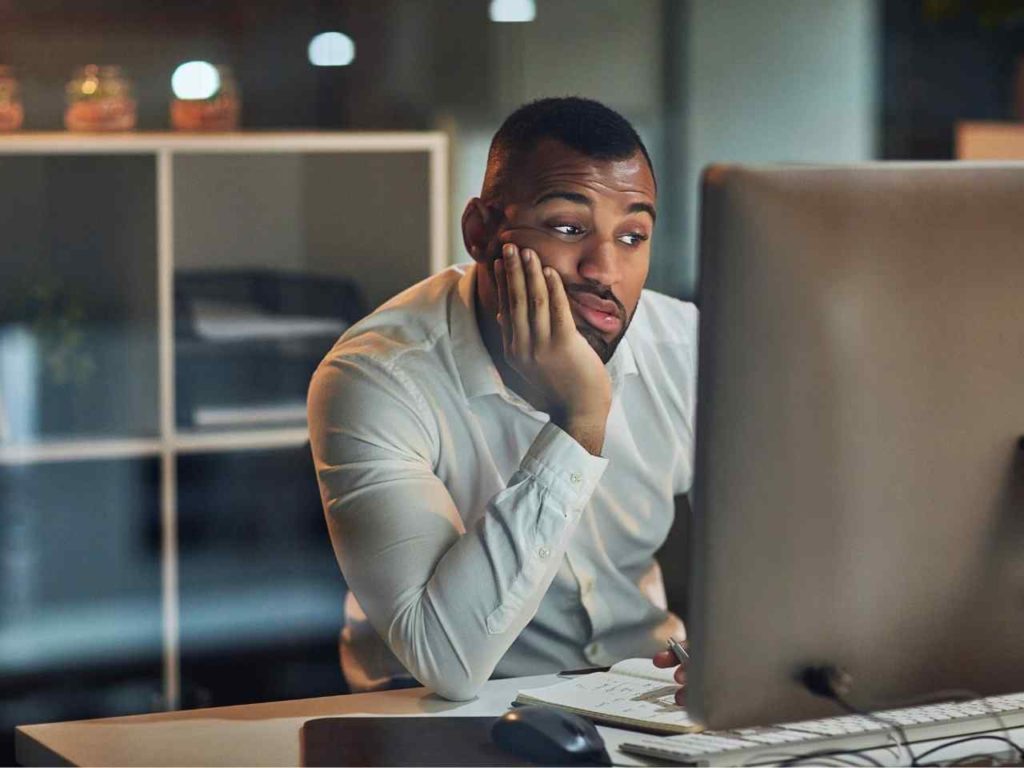
Image source: Panda Security
In this post, we have listed a variety of troubleshooting hacks that you can use to improve the Internet speed on your device. Let’s explore how you can fix the slow download speeds issue on chrome browser.
Also read: How to Fix Slow Internet Speed Issue on Windows 11
How to Fix Slow Download Speed On Chrome
Solution 1: Switch to 5GHz Internet Frequency
Most WiFi routers offer dual-band frequency: One is 2.4 GHz, and the other is 5GHz which is comparatively faster. Switching to the 5GHz frequency will provide you with improved Internet speed and faster connectivity. Here’s what you need to do:
Tap on the Windows icon on the Taskbar and select “Settings.” Switch to the “Network and Internet” section from the left menu pane.

Make sure your device is connected to a 5GHz Internet frequency band.
Solution 2: Use a VPN Service
Want to upgrade your Internet connection’s speed in just a few clicks? Well, you can use a VPN service to enjoy lightning-fast Internet connectivity. The download speed offered by a VPN network is much faster compared to regular WiFi routers. Not just this, using a VPN service will establish a secure connection over the web and will keep your browsing activities anonymous.

Download and install the Systweak VPN service on your Windows 11 PC. Systweak VPN app offers 100% online anonymity and data privacy. It masks your IP address and allows you to access your favorite websites and entertainment content without restrictions. Systweak VPN uses a robust 256-bit encryption algorithm to establish a secure connection between your device and the web.
Also read: Systweak VPN VS NordVPN Vs. PureVPN – Which is the Best VPN for Windows
Solution 3: Run the Internet Connection Troubleshooter
Launch the Settings app and switch to the “System” tab from the left menu pane. Scroll down and select “Troubleshoot”.

Tap on the “Other Troubleshooters” option.
You will now see a list of Windows built-in troubleshooters. Look for the “Internet Connection” troubleshooter in the list. Tap on the “Run” button placed next to it.

Windows will now get to work. Follow the on-screen instructions to run the Internet Connection troubleshooter on your Windows 11 PC. Reboot your device when done.
Also read: Windows 11 Apps Won’t Connect to the Internet? Here’s the Fix!
Solution 4: Clear Browsing Cache and Data
A corrupt browser cache can also be a huge reason for triggering the “Slow download speed” issue on Windows. To fix this, launch your preferred web browser that you frequently use for browsing or downloading files. Switch to the Settings section and then clear the browsing cache and data.
As Google Chrome is one of the most popular browsers we rely upon, here’s a quick step-by-step guide on erasing browsing cache and data on Chrome.
Launch Google Chrome and tap on the three-dot icon placed in the top-right corner of the window. Select “Settings.”
The Settings window will now appear on the screen. Switch to the “Privacy and Security” section from the left menu pane.

Select “Clear Browsing Data.”

Check on “Cookies and other site data,” “Browsing history,” and “Cache images and files.” Hit the “Clear Data” button to remove Chrome’s browsing cache and data.
Also read: How to Manage and Delete Browsing Data in Microsoft Edge.
Solution 5: Pause the Simultaneous Downloads
Yes, we’re sure multiple devices must be connected to your WiFi network. You may face slow Internet issues when several devices consume your network’s bandwidth. Hence, while downloading heavy files on your Windows PC, make sure you pause the simultaneous downloads or simply turn off the WiFi on other devices until the downloading process is completed.
Also, you can try the same approach to boost download speed even on your web browser. Keep only one active tab open, the one you currently use, and close all the other windows. Following this practice will help you overcome the slow download issue on Windows.
Also read: How To Fix Downloads Folder Not Responding on Windows 11,10
Conclusion
Here are a few simple yet effective workarounds to fix the “Slow download speed” issue on Windows 11. If your Windows PC is taking forever to download files, you can use any of these above-listed resolutions to fix this issue. Try these troubleshooting hacks to boost the Internet speed on your device.
Do let us know which hack you like the most. Feel free to share your suggestions in the comments box. Follow us on social media – Facebook, Instagram and YouTube.



 Subscribe Now & Never Miss The Latest Tech Updates!
Subscribe Now & Never Miss The Latest Tech Updates!