Printer status shows “Offline” on Windows? Encountering printer connectivity issues is quite common. But the good thing is that you can easily troubleshoot printer offline errors by following a few workarounds.
If the printer status is reflected as offline, then this probably is due to an outdated or corrupt driver, connectivity issue, misconfigured VPN settings, internal errors, unfinished print jobs in the queue, and so on. No matter what may be the reason, you can easily fix this issue by making a few quick changes in your device’s settings.
In this post, we have listed a bunch of solutions that you can use for resolving the printer offline errors on Windows 11/10.
Also read: FIX: Wireless Printer Not Responding on Windows 11/10
Let’s get started and learn how you can get your printer active again!
Method 1: Update the Printer Drivers
One of the most common reasons that may trigger the “Printer offline error” on Windows is outdated/incompatible drivers. To make sure that your Windows PC is installed with the latest printer drivers, follow these quick steps:
Press the Windows + R key combination to open the Run dialog box. Type “Devmgmt.msc” and hit Enter to launch the Device Manager app. Alternatively, you can also use Windows search to open Device Manager.
In the Device Manager window, tap on “Printers” to see an expanded list of options. Select the printer, right-click on it and then tap on the “Update Driver” option.
Follow the on-screen instructions and install the latest printer drivers on your device.
Also read: How To Fix Printer Driver Package Cannot Be Installed Error
Method 2: Disconnect the VPN
Are you using any VPN service currently on your Windows PC? If yes, then we recommend you temporarily disable the VPN and then try checking the printer’s status. There may be a few unfortunate times when the VPN configuration might interfere with your printer’s functioning. So, one of the safest bets is to disconnect the VPN and then try connecting your printer and see if you’re still encountering the “Printer offline errors”.
Method 3: Restart the Printer Spooler Service
The Printer Spooler is an in-built software on Windows that is responsible for carrying out all printer-related tasks on your device. You can easily troubleshoot printer errors by restarting the printer spooler service on Windows. Here’s what you need to do.
Press the Windows + R key combination to open the Run dialog box. Type “Services.msc” and hit Enter.
In the Services window, scroll down and look for the “Printer Spooler” service. Right-click on it and then select “Restart”.
Reboot your device and check the printer’s status.
Also read: Unable to Remove Printer Device from Windows 10? Here’s the Fix!
Method 4: Configure Printer Settings
Launch the Control Panel app on your Windows PC. Head on to the Devices and Printers category.
Right-click on your printer’s title and then select “Printer Properties”.
In the Printer Properties window, switch to the “Ports” tab. Tap on the “Configure Port” button.
Uncheck the “SNMP Status Enabled” option and then hit on the OK button.
Method 5: Use Printer Offline
To change the printer’s settings, follow these quick steps:
Launch the Control Panel app and then select “Devices and Printers”. Right-click on your printer and select “See what’s printing”.
If you see any unfinished or unresponsive tasks, remove all of them from the list.
Tap on the “Printer” option placed on the top menu bar and then select “Use Printer Offline”.
Also, make sure that your printer is properly connected to your device and all the physical connections are in place.
Download and Install Smart Driver Care Utility Tool
Manually keeping a track of outdated, incompatible, and corrupt system drivers can be a tedious job. Isn’t it? Well, not anymore. Download and install the Smart Driver Care utility tool on your Windows PC, one of the best driver updater tools that automatically scan your device to detect missing drivers.
Smart Driver Care is an efficient driver updater tool for Windows that allows you to update all the outdated drivers in just a single click for an uninterrupted and improved PC performance. Keeping the system drivers up to date is a great way to ensure that you don’t run into errors and glitches.
Conclusion
Here were a few simple methods to fix printer offline errors and issues on Windows 11/10. You can use any of the above-listed solutions to get your printer device active again. Also, before you try out these solutions make sure that you restart your device, connect the printer properly and ensure that all the physical connections are in place.
Do let us know which solution worked out the best for you. Feel free to share your thoughts in the comments section! Follow us on social media – Facebook, Instagram and YouTube.








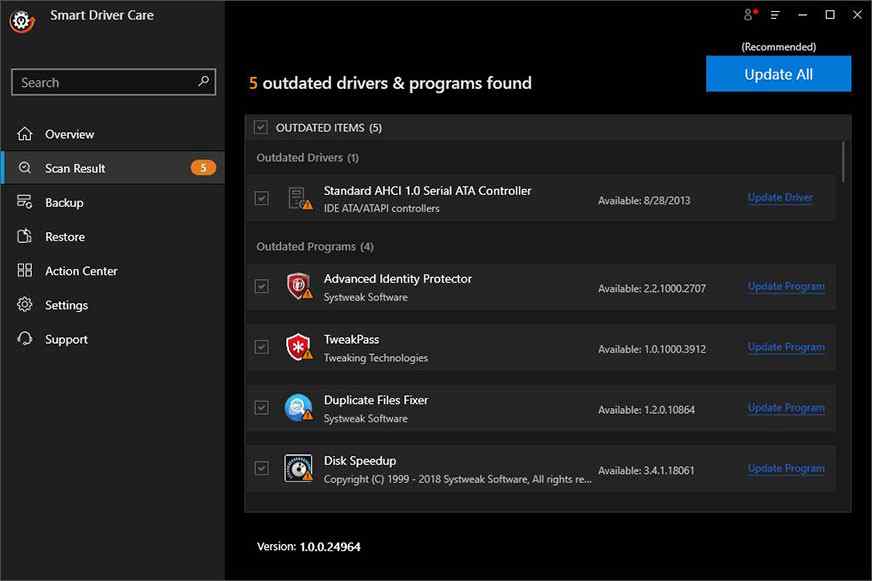


 Subscribe Now & Never Miss The Latest Tech Updates!
Subscribe Now & Never Miss The Latest Tech Updates!