Whether you want to collaborate with your teammates or plan your weekend soiree with friends, Microsoft Teams makes everything easier. Microsoft Teams is a popular video calling platform that allows you to easily connect with anyone via group chat, and video calls where you can manage tasks, plan events, and assign reminders to add life to your plans.
Developed by Microsoft, this nifty video calling app gained immense popularity during the pandemic along with other similar services like Zoom, Skype, and Google Hangout. With the help of the Microsoft Teams app, you can stay on top of your plans, work, and collaborate on projects while making communication easier. The Microsoft Teams app is available on various platforms, including Windows, Mac, Android, and iOS so that all of your pals can stay on the same page for a smoother workflow.

Image source: Windows Latest
Microsoft Teams works seamlessly well across all platforms however there may be a few instances where the app might start acting up on macOS. If the app becomes unresponsive, or if you’re unable to use some of its features, including screen sharing, simple troubleshooting might help. In this post, we have listed several solutions to address the “Microsoft Teams not working on Mac” issue.
Let’s get started.
Also read: Working from Home? Here’s How To Use Microsoft Teams to Stay Connected
How To Fix Microsoft Teams not Working on Mac
Solution 1: Force Quit the App
First things first, as they say. Force Quitting an app usually does the trick as it gives the app a fresh start to function again. Here’s what you need to do:
Launch the Activity Monitor app on Mac.

You will now see a list of active apps and services that are currently running in the background. Select “Microsoft Teams” and hit the cross icon placed at the top to terminate the app.
Relaunch the app and check if the issue was resolved.
Solution 2: Delete App Cache
A corrupt cache can lead to several unpleasant issues that may hinder the app’s functioning. To delete the app cache of Microsoft Teams, follow these quick steps:
Launch Finder> Go to folder. In the Go to folder, navigate to the following path:
~/Library/Application Support/Microsoft
You will now see a “Teams” folder on the screen. Right-click on the folder and select “Move to Trash”.

The next step is to clear the identity cache for Microsoft Teams app. To do so, follow the below-listed steps:
Press the Command + Space key combination to launch Spotlight search, type “Keychain Access” and hit Enter.

In the Keychain Access app, search for “Microsoft” to view all the related entries.
You will now see a list of results on the screen. Look for “Microsoft Teams Identity Cache” in the search results.

Once you find it, right-click on the entry and select “Delete”.
Also read : Microsoft Teams: Now add your photos as background images on video calls
Solution 3: Launch the App at Startup
If you use the Microsoft Teams app frequently, then you can make a few quick changes to your Mac’s setting that launches the app on startup itself. Here’s what you need to do.
Tap the Apple icon placed on the top menu bar, and select “System Preferences”.

Tap on “Users and Groups”.

Now, switch to the “Login Items” tab and hit the “+” icon placed at the bottom.
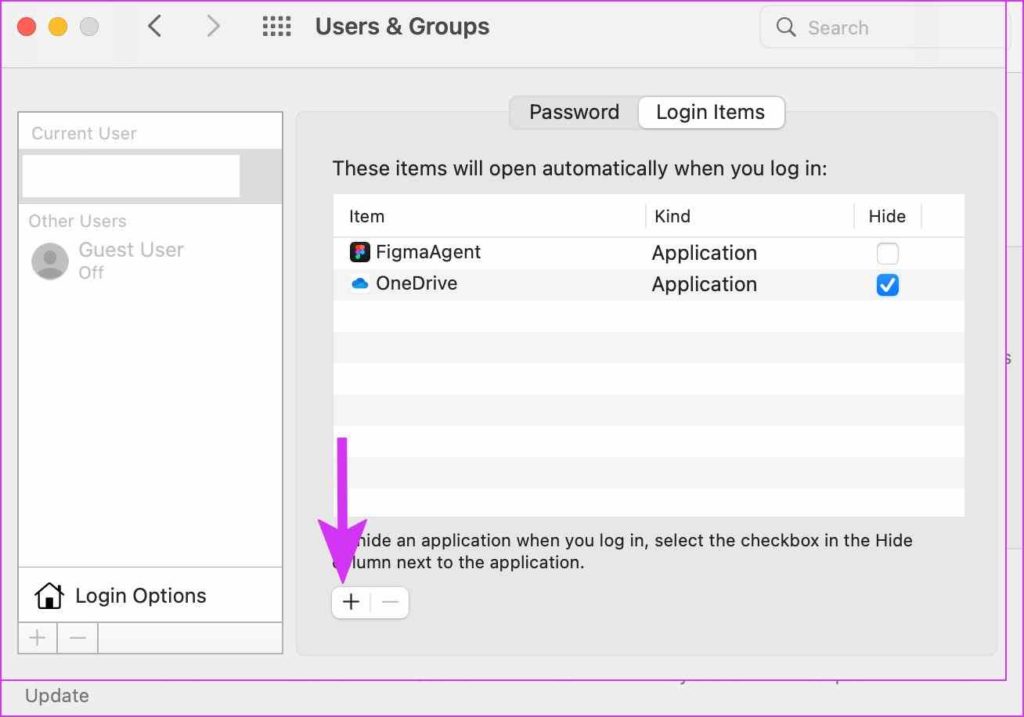
Pick the Microsoft Teams app from the list and hit the “Add” button.
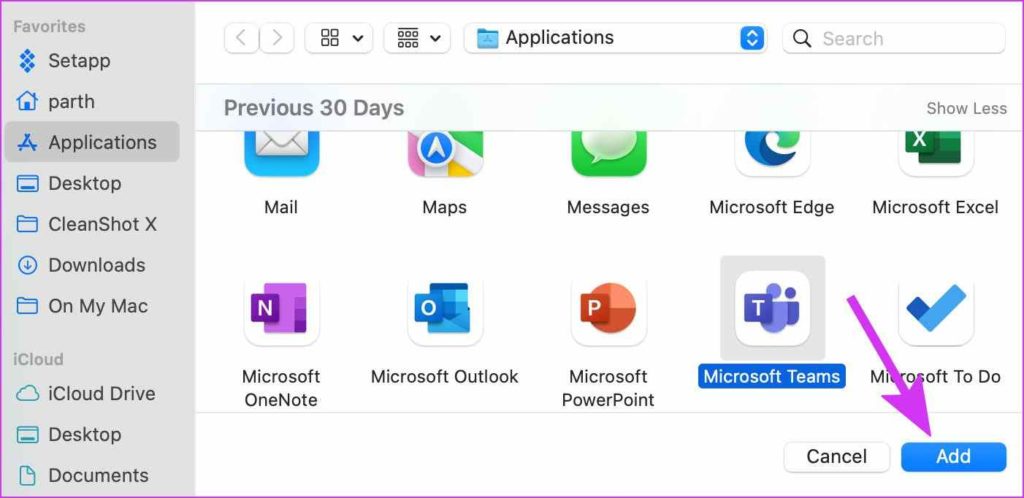
So, now each time you restart your Mac, the Microsoft Teams app will launch at the Startup, and thereby minimize the count of errors or bugs.
Solution 4: Reinstall the App
Still no luck in resolving the “Microsoft Teams not working on Mac” issue? Well, you can try uninstalling and reinstalling the app for a fresh start.
Launch the Finder on Mac and switch to the “Applications” category from the left menu pane.

Select “Microsoft Teams”, right-click on it, and select the “Move to Trash” option to uninstall the app.

Launch any preferred web browser on your Mac, visit Microsoft Team’s official web page and redownload the Teams app again.
Solution 5: Disable the VPN
Are you currently using any VPN service on your Mac? Well, if the answer is affirmative, then we recommend you temporarily disable the VPN service. Under rare circumstances, the VPN app might interfere with Microsoft Team’s functioning so we will try disabling it and see if this hack works.

Image source: Tech Cult
Launch the VPN app on your Mac, and head on to Settings. Hit on the “Disconnect” button and uninstall the app VPN app from your Mac. Relaunch the Microsoft Teams app on your device and check if the issue was resolved.
Also read: How to Disable Microsoft Teams on Windows 11
Conclusion
Here were a few simple methods to fix the “Microsoft Teams not working on Mac” issue. You can use any of these workarounds to get your favorite video calling app up and running again within no time. Do let us know which solution did the trick for you. Feel free to share your thoughts in the comments section!
Follow us on social media – Facebook, Instagram and YouTube.


 Subscribe Now & Never Miss The Latest Tech Updates!
Subscribe Now & Never Miss The Latest Tech Updates!