A part of the Microsoft 365 Suite, Microsoft Teams offers you a digital workspace where you can make conversations, collaborate and work in teams, share documents and files, video chat, and more with your colleagues and friends.

As “Work from Home” became a thing of the pandemic due to Covid-19, a lot of productivity and group video chat apps like Slack, Zoom, Skype gained the spotlight. And this is why Microsoft Teams also received a lot of upgrades, new features that enhance your work-from-home connectivity while working with your teammates.

Image source: Microsoft
Microsoft Teams comes preloaded with the Windows 11 update. However, if you don’t use your system for professional work, you can easily remove it from your device. Because why not? Not all of us use Teams, right? You can disable Microsoft Teams from your Windows 11 PC or laptop by following a few quick steps.
Here you go!
Also read: Working from Home? Here’s How To Use Microsoft Teams to Stay Connected
How to Disable Microsoft Teams on Windows 11

If you’re confident about not using the Teams app on your computer, here are a few steps that you can follow to remove the default app from your device. Once you disable Microsoft Teams, you will no longer receive app notifications, and the Teams app won’t load at the time of startup. And in this way, you can prevent your device from utilizing unnecessary system resources. Hence, one of the most effective ways to remove the Teams app is by disabling it completely. Let’s get started.
Right-click on the Taskbar, select “Taskbar Settings”.

Tap on the “Taskbar Items” to see the expanded list of options. Toggle OFF the “Chat” option from Taskbar Items to disable Microsoft Teams.

Exit all windows and now open Windows Settings.
Switch to the “Apps” section from the left menu pane. Tap on “Startup”.

Scroll through the list of startup apps, find “Microsoft Teams” and then disable it by toggling off the switch.

So, yes, fellas, this is how you can prevent the Microsoft Teams app from automatically loading at the time of boot.
And well, here comes the next step.
Also read: How to Fix a Camera not Working on MS Teams on Windows 10?
How to Uninstall Microsoft Teams App on Windows 11?
Tap on the Windows icon placed on the Taskbar, select “Settings”.
Select the “Apps” option from the left menu pane.
Tap on “Apps and Features”. Now scroll through the list of apps to find Microsoft Teams.

Once you find it, tap on the three-dot icon placed next to it, select “Uninstall”.
Your device will now display a confirmation pop-up. Hit on Uninstall to proceed.
Also read: Microsoft Teams To Launch New Features Soon
So, it is a two-step process to disable Microsoft Teams on Windows 11. First, you need to disable it from loading automatically at the time of startup. And then the next step is to uninstall the application via Settings. Microsoft Teams is a heavy application that consumes about 200 MB of RAM by simply running in the background. If you are sure that you don’t require this app on your device, you can disable the Teams app from your device to efficiently utilize system resources.
Download And Install Advanced System Optimizer
Annoyed with your device’s slow and sluggish performance? Are apps taking forever to load? Well, we have a useful suggestion for you. Download and install the Advanced System Optimizer utility tool on your Windows 11 device to speed up your slow PC within no time.
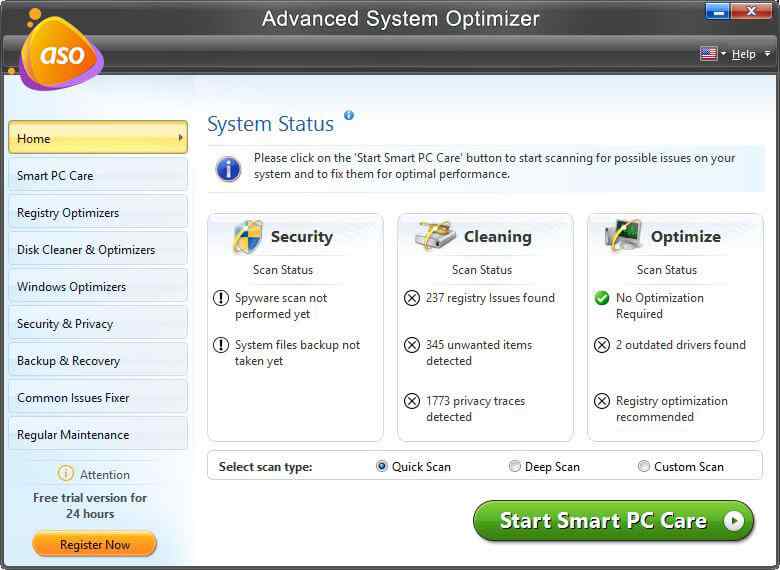
Advanced System Optimizer is a powerful tool that removes unwanted clutter and junk files from your device to optimize its performance. It also defragments your hard drive for better data allocation and response time. Advanced System Optimizer also encrypts your important files and data to prevent unauthorized access.
Download today and fine-tune your device’s performance in just a few clicks.
Also read: Microsoft Teams: Now add your photos as background images on video calls
Conclusion
This wraps up our guide on how to disable Microsoft Teams on Windows 11. Microsoft Teams is a preinstalled app and comes closely integrated with the Windows 11 update. Also, in case, you haven’t noticed, it is even a part of the Taskbar. The app loads automatically at the time of startup each time you restart your device. So, if you’re sure about not using the Teams app on your PC or laptop, you can follow the above-listed set of steps to completely deactivate the Teams application on your device.



 Subscribe Now & Never Miss The Latest Tech Updates!
Subscribe Now & Never Miss The Latest Tech Updates!