I cannot overlook the importance of apps in our daily lives. They let us communicate, be productive, and be a constant source of entertainment. Without apps, it would be bare of usage. Isn’t it?
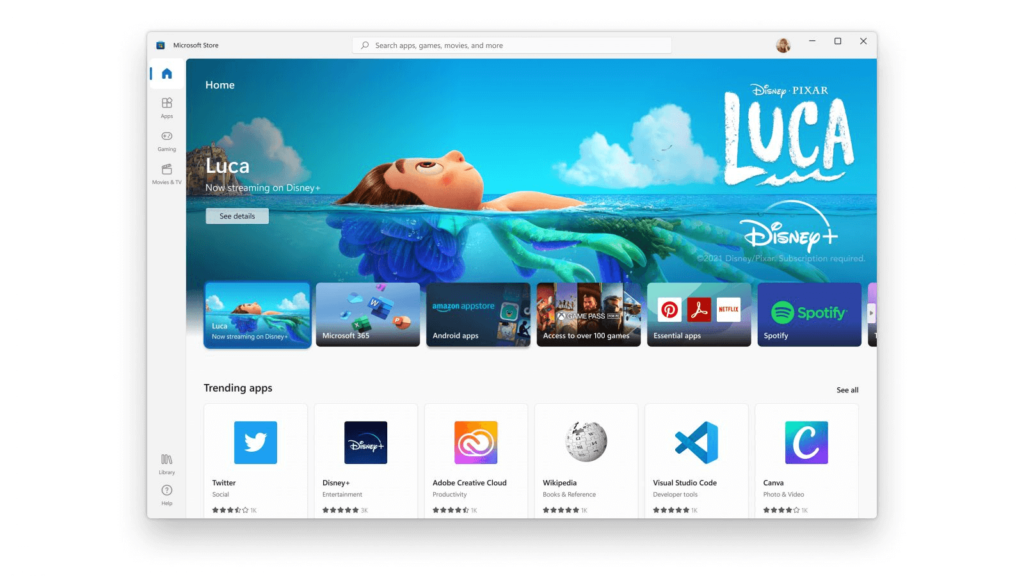
Microsoft Store is the app marketplace on Windows that allows you to download and install apps on your PC securely. So, if Microsoft Store becomes inaccessible on your Windows device, it indicates a matter of concern.
Microsoft Store not opening after resetting your PC? Microsoft Store fails to load on your Windows 11 device? We’ve got you covered. In this post, we have listed a few workarounds that you can use to get the Microsoft Store app up and running again within no time.
Let’s get started and explore a variety of solutions that you can put to best use while troubleshooting.
Also read: Fixed – Microsoft Store Missing In Windows 11? What Would You Do?
How To Fix Microsoft Store not Opening After Reset
Solution 1: Check your Internet Connection
Make sure that your Windows PC is connected to a stable WiFi network. If your device is not connected to an Internet connection, you may not be able to access Microsoft Store or update any of the apps.

Try rebooting the WiFi router or connect your device to an alternate Internet connection to proceed.
Solution 2: Configure the Date and Time Settings
When you reset your Windows PC, it may mess up your device’s date and time settings. Here’s what you need to do:
Tap on the Windows icon on the Taskbar and select “Settings.”
Now, switch to the “Time and Language” section from the left menu pane. Select “Date and Time.”

Manually enable the “Set Time Automatically” option. Select your time zone and hit the “Sync now” button to configure the date and time settings.

Reboot your device and relaunch the Microsoft Store app to check if the issue was resolved.
Also read: Unable to Purchase Apps on Microsoft Store? 6 Hacks to Try!
Solution 3: Enable Microsoft Store Install Service
Press the Windows + R key combination to open the Run dialog box. Type “Services.msc” and hit Enter.

In the Services window, look for the “Microsoft Store Install Service.” Double-tap on it to open Properties.

Set the Startup Type value as “Manual.” Hit on the OK and Apply button to save changes.
Reboot your device.
Also read: Microsoft Store Not Updating Apps Automatically? Here Are The Fixes
Solution 4: Run the Windows App Troubleshooter
Launch the Settings app and switch to the “System” tab. Tap on “Troubleshoot.” Select “Other Troubleshooters.”

Look for “Windows App Troubleshooter” in the list of built-in troubleshooters. Tap on the “Run” button placed next to it.

Follow the on-screen instructions to run the troubleshooter so that Windows can automatically scan, diagnose and fix the underlying issues.
Solution 5: Re-register the Microsoft Store App via PowerShell
Tap on the search icon placed on the Taskbar and type “Power Shell.” Select “Run as Administrator”.

Once the Windows PowerShell app launches, execute the following command to re-register the Microsoft Store app:
PowerShell -ExecutionPolicy Unrestricted -Command “& {$manifest = (Get-AppxPackage Microsoft.WindowsStore).InstallLocation + ‘\AppxManifest.xml’ ; Add-AppxPackage -DisableDevelopmentMode -Register $manifest}
Reboot your device, and relaunch the Microsoft Store app to check if the issue was resolved.
Solution 6: Reset Microsoft Cache
Press the Windows + R key combination to open the Run dialog box. Type the following command in the textbox and hit Enter:
Wsreset.exe

This will reset the Microsoft Store cache on your device. Reboot your device after resetting the cache. We hope this hack helps in fixing the issue!
Solution 7: Repair the App
Launch the Settings app and head to Apps> Apps and Features.
Scroll through the list of apps and look for “Microsoft Store.” Tap on the three-dot icon next to it and select “Advanced Options.”

Hit on the “Repair” button.
Windows will now get to work and will automatically repair the Microsoft Store app to resolve errors, bugs, and glitches.
Also read: How to Fix Microsoft Store Error 0x80070005 on Windows 10
Conclusion
Here are a few simple methods to fix the “Microsoft Store not opening on Windows 11” issue. You can use any of the above-listed commands to resolve the issue. You can also try updating the Windows OS to fix the problem. Download and install the latest Windows 11 on your device and check if it helps. Do let us know which hack worked the best for you!
Feel free to share your thoughts in the comments section.


 Subscribe Now & Never Miss The Latest Tech Updates!
Subscribe Now & Never Miss The Latest Tech Updates!