Microsoft Store is a crucial part of the Windows 10 environment. It lets you download and install a variety of apps, games, utility tools, and more to enhance our Windows experience and to be more productive. Developed by none other than the Microsoft Corporation, Microsoft Store is a dedicated app store for Windows that allows you to control and manage all your apps and services in one place. Well, not just this, whenever you need to update existing apps installed on your device, Microsoft Store offers you the platform for that as well.
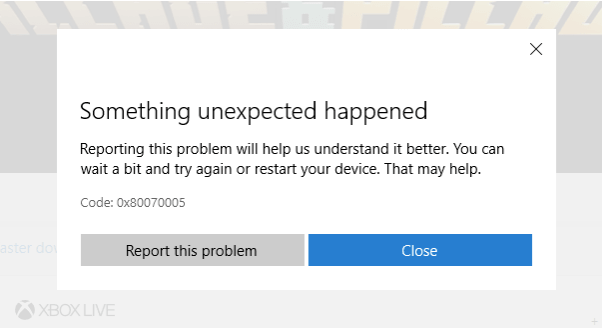
Unable to update apps on Microsoft Store? Stuck with Microsoft Store error 0x80070005 on Windows 10 PC? Before you get disheartened, here’s something you should know. You can easily troubleshoot this error by making a few tweaks in Windows Settings and get past this issue.
How to Fix Microsoft Store Error on Windows 10?
Here are a few solutions that will allow you to fix the Microsoft Store error on Windows 10 devices. Let’s get started.
#1 Reset Microsoft Store
One of the best workarounds to fix any Microsoft Store-related error is by resetting the Microsoft Store app.
Tap the Windows icon placed on the Taskbar, select the gear-shaped icon to open Settings.

In the Windows Settings, tap on the “Apps and Features” option.
On the right side of the window, scroll down the list of apps to look for “Microsoft Store”. Tap on it and hit the “Advanced Options” button.
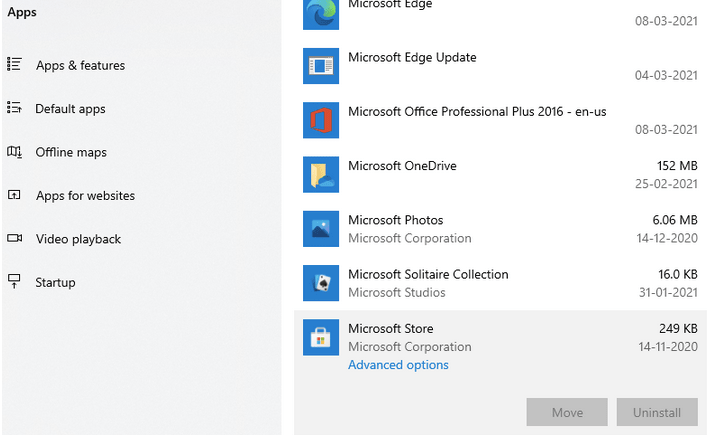
A pop-up window will appear on the screen listing a variety of options, tap the “Reset” button.

Resetting the app will allow you to fix common errors and issues as it loads the app to its default settings. Resetting the Microsoft Store will also reset its cache, so if any corrupt settings were stored you can still start afresh.
Also read: How to Fix Microsoft Store Slow Download Issue
#2 Run the Windows Troubleshooter
Moving on to our next solution to fix the Microsoft Store error 0x80070005. We will now be taking the help of the Windows Troubleshooter that automatically scans and fixes critical settings. Here’s what you need to do.
Open Windows Settings, select “Update and Security”. Switch to the “Troubleshoot” option from the left menu pane.
Select the “Additional Troubleshooters” option and then tap on “Windows Store apps” to select a specific area for scanning.

Follow the on-screen instructions to run the Windows Troubleshooter, reboot your device once done to check if the issue persists.
#3 Customize the Packages folder
If the above-mentioned workarounds didn’t offer any luck, we will now try making some customizations in the Windows Packages folder. Follow these quick steps to proceed.
Press the Windows + R key combination to open the Run dialog box. Type “%localappdata%” in the textbox, hit Enter.

Locate the “Packages” folder, right-click on it and select “Properties” to open Advanced settings.
In the Properties window, switch to the “Security” tab.
Hit the “Advanced” button.
Tap on the “Add” button to add your user name as “Full Control”.

Tap on the “Select a Principal” option.

Tap the “Object Types” button and then select “Users”, “Group” and “Buil in Security Principal” as value.

Tap on the “Check Names” button and then check the “Full Control for Basic Permissions” option.
Hit the “Apply” and “OK” buttons to save the recent changes.
Reboot your device if you’re still experiencing the Microsoft Store error 0x80070005 on your device.
Also read: ‘You Need Permission To Perform This Action’ On Windows Error
#4 Download Advanced System Optimizer
Did you try all the above-listed solutions? Sounds like too much hard work? Well, lucky enough, we have one smart hack for you that will allow you easily get rid of any Windows error in just a few clicks. You can take the help of any third-party cleaning and optimizing tool for Windows that can easily delete corrupt system files, cached data, and can clean up your hard drive to optimize PC’s performance. We have one recommendation for you that can help you get the job done.

Download and Install Advanced System Optimizer, one of the best cleaning and optimizer tool for Windows that instantly frees up storage space, remove junk files and boosts your device’s speed and performance. Advanced System Optimizer is a must-have utility tool for your device that also defragment your hard drive for better data allocation. Here are a few key features of the Advanced System Optimizer that comes loaded with this package:
- Removes junk files.
- Back up and restore system files.
- Prevents system crash and slow down.
- Secure deletion and encryption.
- Defragments the hard drive.
- Deletes browsing history and cookies.
- Encrypts sensitive information.
- Game Optimizer mode for a distraction-free gaming experience.
- Disk optimization.
Conclusion
This wraps up our guide on how to fix Microsoft Store error 0x80070005 effortlessly. You can use any of the above-mentioned methods to get past this issue to start using Microsoft Store again without any hindrance. Even if you’re still facing any issues, feel free to drop your queries in the comments space!



 Subscribe Now & Never Miss The Latest Tech Updates!
Subscribe Now & Never Miss The Latest Tech Updates!