Microsoft Store won’t let you sign in. Are you having trouble signing in to Microsoft Store? It can be frustrating when you’re unable to access the apps and games you want to download. But fear not! We’ve got you covered with some troubleshooting tips to help you get back on track.
Microsoft Store is our go-to place that offers a wide range of apps and games for different purposes, including productivity tools, entertainment apps, educational apps, and more. Users can browse and search for apps, read reviews, and download them directly to their devices.
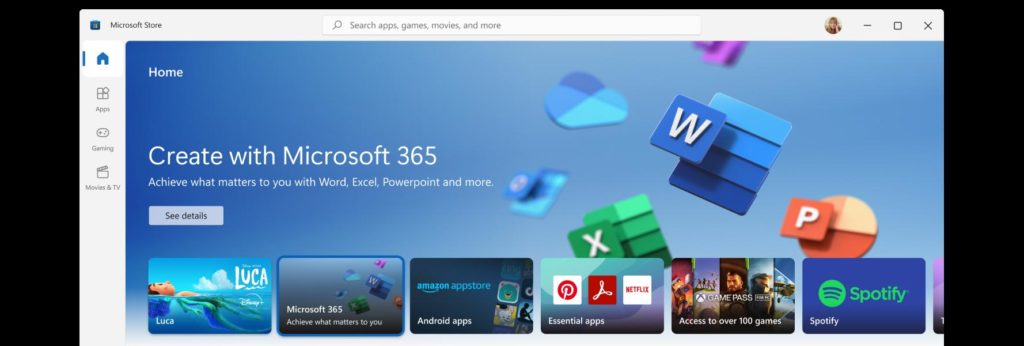
So, yes, if you are unable to sign in to Microsoft Store, it can surely be disappointing. The most common reason for sign-in issues is incorrect credentials. Make sure you’re entering the correct email address and password associated with your Microsoft account. Check for any typos or mistakes. And if everything is in place and if you are still locked out of Microsoft Store, you can try the below-listed fixes to regain access.
Let’s dive in!
Also Read: How to Fix Microsoft Store Slow Download Issue
Microsoft Store Won’t Let You Sign In? Try These Solutions!
Solution 1: Check the Internet Connection

If you’re having trouble signing in to Microsoft Store, one possible reason could be a slow or inconsistent internet connection. When the internet connection is not stable, it can disrupt the communication between your device and Microsoft Store’s servers, resulting in sign-in issues.
To troubleshoot this, make sure your PC has a working internet connection before attempting any other fixes. You can do this by opening a web browser and loading a few websites. If the websites load slowly or fail to load, it’s an indication of an internet connectivity issue.
Also read: How To Re-Register Microsoft Store Apps On Windows PC
Solution 2: Run the Windows Store Apps Troubleshooter
Another helpful troubleshooting tip for resolving Microsoft Store sign-in issues is to use the Windows Store Apps troubleshooter. This built-in tool is designed to identify and fix common problems related to the Microsoft Store and its apps.
Here’s how you can run the Windows Store Apps troubleshooter:
Step 1: Tap on the Windows icon placed on the Taskbar and select “Settings”.
Step 2: In the System tab, navigate to Troubleshoot > Other troubleshooters.

Step 3: Look for Windows Store Apps and click the Run button next to it.
The troubleshooter will then scan your Microsoft Store for any known issues and attempt to repair them automatically. This can help resolve sign-in problems caused by app-related issues and get you back to using the Microsoft Store smoothly.
If the troubleshooter identifies and fixes any problems, restart your device and try signing in to Microsoft Store again. If the issue persists, you may need to explore other troubleshooting options or contact Microsoft support for further assistance.
Solution 3: Repair or Reset the Microsoft Store App
To repair the Microsoft Store app on Windows 11, follow these quick steps.
Step 1: Open the Settings app and head to Apps > Installed Apps.
Step 2: Scroll through the list to locate the Microsoft Store app. Click the three-dot menu icon next to it and select “Advanced options“.

Step 3: Under the “Reset” section, click the “Repair” button.

This will initiate the app repair process, which will attempt to fix any detected issues with the Microsoft Store app. Once the repair is completed, restart your device and check if the issue was resolved.
Also Read: How To Fix ‘There Has Been an Error’ in Microsoft Store
Solution 4: Configure the Date and Time Settings
The date and time settings on your PC play a crucial role in establishing a secure connection with Microsoft Store and other apps. If your PC’s date and time are incorrect, you may encounter issues while signing in to the Microsoft Store.
To ensure that your PC has the correct date and time settings, you can configure Windows to automatically retrieve this information online. Here’s how you can do it:
Step 1: Right-click the clock in the system tray or go to Settings > Time & Language.
Step 2: Select “Date & time” from the menu on the left.

Step 3: Toggle on the “Set time automatically” and “Set time zone automatically” options.
Enabling these settings will allow your PC to automatically synchronize with the internet time server and update its date and time accordingly.
Solution 5: Clear the Microsoft Store Cache
Clearing the Microsoft Store cache can be done using the Run dialog box in Windows. Here’s how you can do it:
Step 1: Press the Windows key + R on your keyboard to open the Run dialog box.
Step 2: Type “wsreset.exe” without the quotes into the Run dialog box.

Step 3: Press Enter or click OK to run the command.
This will initiate the process to clear the cache of the Microsoft Store app. The command will open a command prompt window and reset the cache of the Microsoft Store, which may help resolve any cache-related issues.
Also Read: How To Fix Microsoft Store Not Opening After Reset
Solution 6: Enable the Microsoft Store Install Service
The Microsoft Store Install Service is a small program that is responsible for facilitating the installation of apps from the Microsoft Store. However, if you have previously disabled this service, it may cause issues with the Microsoft Store.
So, to manually enable the Microsoft Store service on your device, follow these steps.
Step 1: Press the Windows + R key combination to open the Run dialog box. Type “Services.msc” and hit Enter.

Step 2: In the Services window, look for the “Microsoft Store Install Service”. Double-tap on it to open Properties.

Step 3: Click the drop-down menu next to Startup type to select Manual. Hit the Start button if the service is not running.

Step 4: Tap on Apply followed by OK to save the changes.
Also read: How to Fix the Install Button Missing From the Microsoft Store
Conclusion
If you’re experiencing issues with signing in to the Microsoft Store, there are several potential fixes that you can try. By following these steps listed in our troubleshooting guide, you can resolve common sign-in issues and regain access to the Microsoft Store to download and install your favorite apps and games.
Remember to always keep your Windows operating system and Microsoft Store app up-to-date for optimal performance. If you continue to face issues, it’s recommended to reach out to Microsoft support for further assistance. Don’t let sign-in problems hold you back from enjoying the wide range of apps and content available on the Microsoft Store.
Was this post helpful? Feel free to share your thoughts in the comments box!


 Subscribe Now & Never Miss The Latest Tech Updates!
Subscribe Now & Never Miss The Latest Tech Updates!