For many Mac users, Google Chrome is their go-to browser for daily internet activities. Its impressive efficiency, clean user interface, and reliable security standards make it a top choice. Despite being the most popular browser on the market, Google Chrome is not immune to problems. There are instances when Chrome might suddenly slow down on a Mac computer, causing frustration and inconvenience. So, if you are one of the users who are facing slow Google Chrome on Mac you are at the right place.
If you’re tired of experiencing slow Google Chrome on Mac, this guide provides a comprehensive list of solutions to fix the problem and restore snappy browsing to your Mac.
8 Ways To Fix Slow Google Chrome On Mac
1. Verify Your Internet Connection
It’s possible that your internet connection, rather than Chrome, is the root cause of slow performance. Fortunately, there are several easy methods to check this possibility and determine whether it’s the source of the issue. One easy method to check the speed of your internet connection is to use Google’s speed test. By simply searching for “speed test” in Google, the first result will provide an option to run the test.
Additionally, if you’re interested in knowing your ping rate, you can use a service like Ookla’s speed test, which provides fast and exact results pertaining to the internet speed. To determine if your speed is up to par, you can compare the results to an internet speed chart that identifies whether your service is performing as advertised. If it’s not, it may be time to contact your ISP (Internet Service Provider) to address any issues with your Internet connection.
And in case your Wi-Fi internet connection is causing the problem check this out – Mac Won’t Connect to Wi-Fi? 8 Steps to Get Back Online
2. Stop Background Uploads And Downloads
When you’re downloading large files or uploading many files to a cloud storage service like Google Drive, your browser’s performance is likely to suffer. These activities can consume significant internet bandwidth on your Mac, leading to slower browsing speeds. To address this issue, it’s best to disable any background streaming or other download operations on the Mac. The simplest option is to suspend these operations until you have finished surfing or the file uploading or downloading, whichever comes first.
Also Read: How To Use Memory Saver & Energy Saver in Google Chrome?
3. Force Quit Google Chrome
Force quitting the Google Chrome browser on a Mac may become necessary if the browser is glitching or unresponsive, preventing you from closing it normally. Glitches and freezes can be caused by a variety of factors, including bugs, extensions, or outdated software. In these cases, force quitting Chrome can help clear up the problem and allow you to relaunch the browser and continue using it normally.
- Press the “Command,” “Option,” and “Escape” keys simultaneously. This will bring up the “Force Quit Applications”
- In the list of open applications, locate Google Chrome.
- Click on Google Chrome to select it.
- Click the “Force Quit” button in the bottom right corner of the window.

This will immediately close Chrome and any open tabs or windows associated with it. Keep in mind that force quitting Chrome can lead to data loss, so it’s best to try and close it normally first before resorting to this method.
4. Restart The Mac
If you’re experiencing slow performance with Google Chrome on your Mac, it’s possible that your computer’s overall performance may be the issue. Restarting your Mac is a quick and easy solution that can help address this problem. By restarting your Mac, you can clear up any temporary issues or glitches that may be causing slow performance with Chrome or other applications.
- Click on the Apple icon in the upper left corner of your screen.
- Select the “Restart” option from the dropdown menu.
- A pop-up window will appear asking you to confirm that you want to restart your Mac. Click the “Restart” button to confirm.
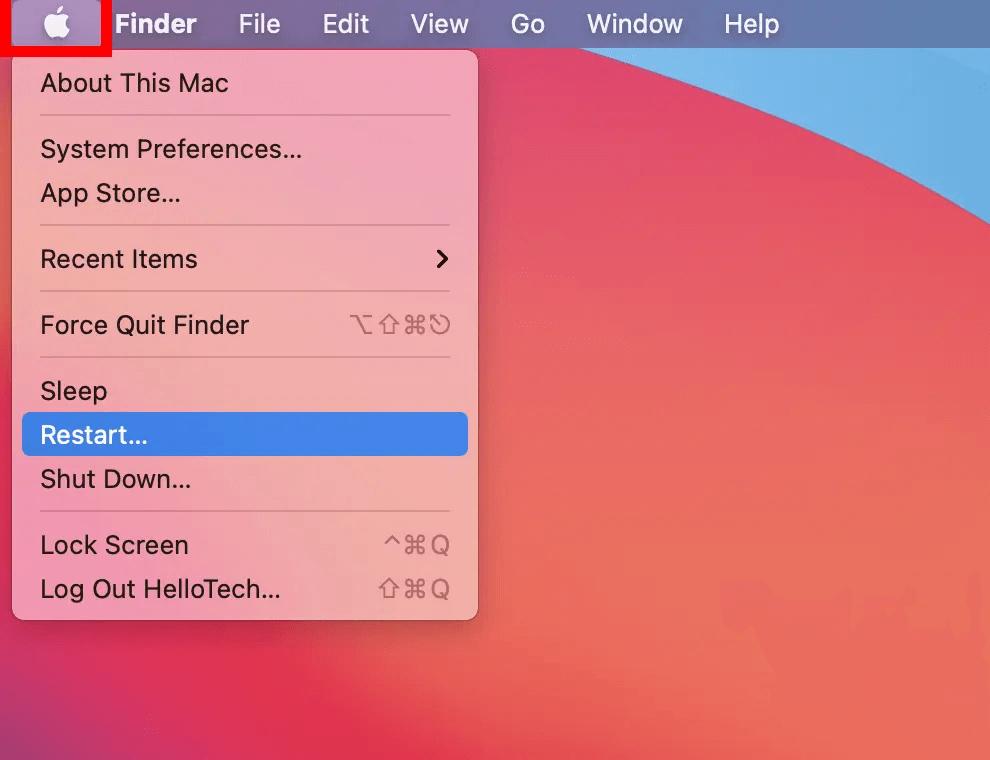
Also Read: How To Fix Mac Keeps Shutting Down Randomly
5. Disable or Remove Unnecessary Extensions
Google Chrome’s extensive library of extensions is one of the main reasons why it’s the most popular web browser worldwide. While these extensions can be incredibly useful, installing and activating too many of them can have a negative impact on your browser’s performance.
Here’s how to do it:
- Open Google Chrome on your Mac.
- Click on the three-dot icon in the upper right corner of the browser window.
- From the dropdown menu, select “More Tools” and then “Extensions”.

- You will see a list of all the extensions that are currently installed in your browser. To disable an extension, simply click on the toggle switch next to it to turn it off.
- To remove an extension completely, click on the “Remove” button next to it. A pop-up window will appear asking you to confirm that you want to remove the extension. Click “Remove” to confirm.
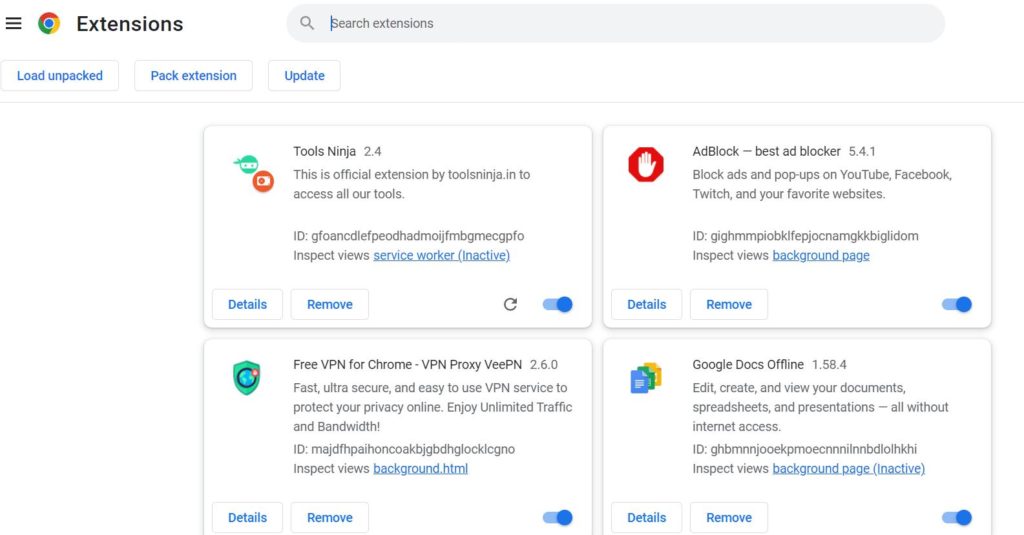
6. Delete The Cache of Chrome Browser
Have you ever experienced your Chrome browser freezing up for an extended period of time? This is a common issue, especially if you use your browser regularly. One way to fix this problem is to clear the cache of the Chrome browser. By doing so, you can help ensure that your browser runs smoothly and without any unnecessary delays or lag.
- Open Google Chrome on your Mac.
- Click on the three vertical dots in the top right corner of the browser window.
- From the dropdown menu, select “More Tools” and then “Clear browsing data.”
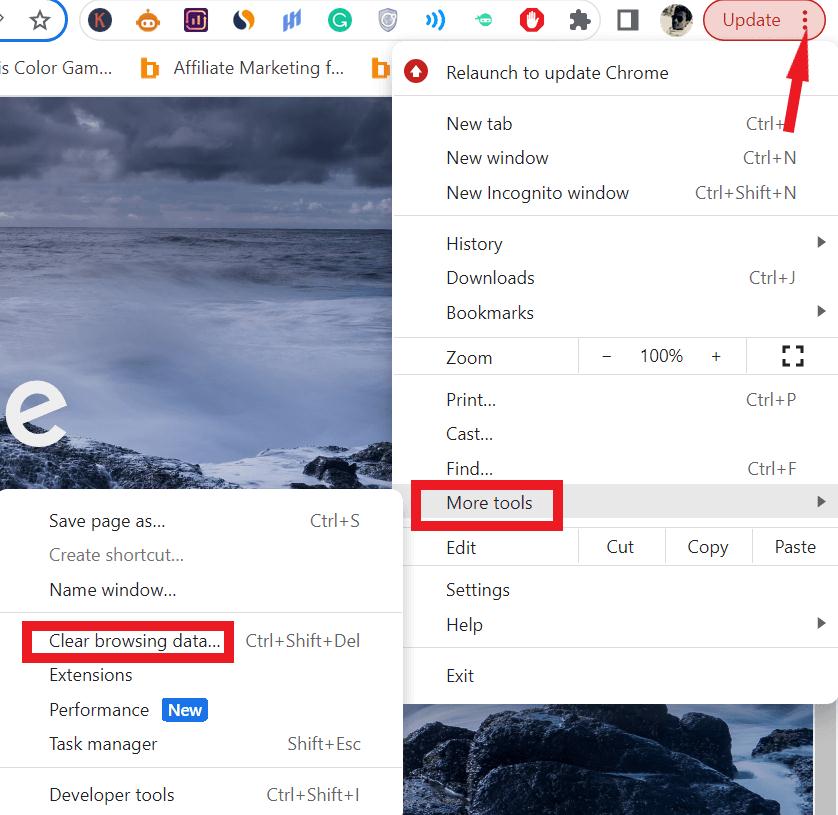
- A new tab will open, allowing you to select what data you want to delete. Ensure that the “Cached images and files” box is checked.
- You can choose to clear data from a specific time range using the dropdown menu or select “All time” to clear everything.
- Click “Clear data” and wait for the process to complete.

7. Update Google Chrome
It’s important to keep your Google Chrome browser up-to-date to ensure that it’s running at its best. To make sure you’re always using the latest version of Chrome, follow these simple steps to update:
- Open Google Chrome on your Mac.
- Click on the three vertical dots in the top right corner of the browser window.
- From the dropdown menu, select “Help” and then “About Google Chrome.”

- A new tab will open, and Chrome will automatically check for any available updates.
- If an update is available, click “Update Google Chrome.”
- Once the update has been installed, click the “Relaunch” button to restart Chrome and apply the changes.

8. Reset Google Chrome
In case you have customized various settings in your Chrome browser, it’s possible that some of those settings may cause conflicts or inadvertently slow down your browser. Resetting Chrome settings to their default state is a viable solution that disables all extensions and clears temporary data such as cookies, among other things. Follow the steps below to return your Chrome settings to their default state.
- Open Chrome and click on the three dots in the top right corner of the window.
- Select “Settings” from the dropdown menu.
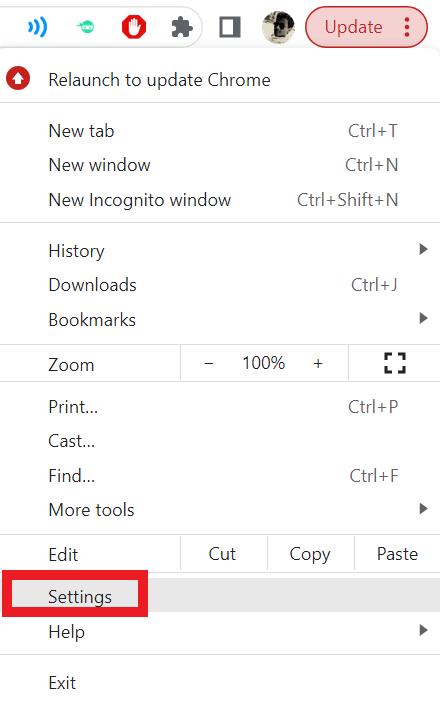
- Scroll down and click on “Reset Settings” to reveal additional settings.
- Click on “Restore settings to their original defaults.”

- Click “Reset settings” in the confirmation window that appears.

Also Read: How to Stop Automatic Google Chrome Updates on Windows and Mac
To Wrap This Up
If you’re experiencing slow Google Chrome on Mac, there are plenty of things you can try to fix the issue. From clearing your cache to upgrading Google Chrome, there’s no shortage of options available. So, try out some of these fixes and see if they help speed up your browsing experience.
And for more such troubleshooting guides, listicles, and tips & tricks related to Windows, Android, iOS, and macOS, follow us on Facebook, Instagram, Twitter, YouTube, and Pinterest.


 Subscribe Now & Never Miss The Latest Tech Updates!
Subscribe Now & Never Miss The Latest Tech Updates!