Dealing with large and bulk PDFs can be a real headache. Slow loading times, difficulty in finding specific information, and a lack of organization can make the process frustrating and time-consuming. Ugh, it’s a nightmare! But fear not, my friend! I’ve got the ultimate solution for you: Systweak PDF Editor!
With this excellent tool, you can open, read, edit, annotate, merge, split, compress, rearrange PDFs, and a lot more. Follow the instructions below to unlock the magic of Systweak PDF Editor and bid farewell to your PDF troubles once and for all.
But First, Learn More About the Systweak PDF Editor!
Systweak PDF Editor is the ultimate solution for all your PDF editing needs. It is fast, efficient, and stable, ensuring a seamless and hassle-free experience. With its simple and intuitive interface, you can easily edit, convert, organize, and secure your PDF files. It offers a comprehensive set of both basic and advanced editing tools, making it the perfect choice for individuals and businesses alike. You can take advantage of security features such as password protection, unlocking encrypted PDFs, and digital signatures as well.
Keep reading to learn all about its features and how to use it!
How To Use Systweak PDF Editor?
Using Systweak PDF Editor is no rocket science. Simply follow the instructions shared below to get started:
STEP 1 – Download the latest version of Systweak PDF Editor from the official website.
STEP 2 – Run the installer and follow the on-screen instructions to complete the installation process.
Read the License Agreement, accept the Terms, choose the installation location, and click Next.

STEP 3 – Launch Systweak PDF Editor after the successful installation. You will be greeted with a clean and neatly organized interface.

STEP 4 – Open or Add Files
Click on the “Open PDF” module and add documents you wish to read and edit. You can add one or multiple PDFs at once.

STEP 5 – Navigate to the modules
Upon opening the PDF file, you will see an array of options to add comments, edit PDFs to modify text, and images, view pages in different orientations, manage pages, convert PDFs into different formats, secure files, and more.
These modules are further categorized into sub-modules with extensive editing, organizing, and management capabilities.

To Comment Your PDF –You can choose any of the sub-tools under the Comment module to highlight important sections, underline, strikethrough, add squiggly lines, add freehand lines & more.
1. Highlight Text: With this tool, you can select specific text within your PDF and apply vibrant color highlights to emphasize important information.

2. Underline: This sub-tool allows you to underline text to mark and emphasize specific points. Just select the text you want to underline and the tool will add it automatically. You can further change the color as per your needs from the right-side toolbox.

3. Strikethrough: To draw a horizontal line through text, indicating that it has been deleted, crossed out, or is no longer valid. It’s useful for indicating changes or revisions in documents.

4. Squiggly Line: This tool lets you add wavy or zigzag lines beneath the text. It’s commonly used to indicate spelling errors, and inconsistencies, or to highlight sections that require attention or revision.

5. Freehand Line: This versatile sub-tool allows you to draw freehand lines directly on your PDF. Whether you need to make annotations, sketches, or add personalized markings, the freehand line tool provides flexibility and creativity. You can choose the desired color and adjust the opacity level and border width from the right-side toolbar.

6. Eraser: As the name entails, the eraser sub-tool enables you to selectively remove or erase any annotations or drawings you’ve made.

To Edit Your PDF – With this PDF editing software for Windows, you can take advantage of various editing tools that allow you to add, modify, and personalize your PDF documents

1. Add Text: Insert text anywhere in your PDF. Simply click on the desired location, type your text, and customize the font, size, color, opacity & border width to suit your preferences.

2. Edit Content: The feature empowers users to add, remove, and modify text and images within PDF documents. You can even alter the font style, color, and size, and manage the opacity and alignment of the PDF content as per your preference.

3. Text Callout: With this sub-tool, you can place the callout shape at specific areas and enter your text to create informative annotations.

4. Add Image: Easily insert images into your PDF documents. You can position the image & resize it seamlessly within the document as per your needs.

5. Add Notes: Attach sticky notes to your PDF pages, providing additional comments, explanations, or reminders. Click on the desired location and a Notes window will appear where you can type your text.

6. Sign PDF: This Windows PDF editing tool simplifies the process of signing documents. It allows you to add your digital signature or create a new signature using a mouse.

7. Add Stamp: With the add stamp sub-tool, you can apply predefined stamps to your PDFs. A long list of options is offered to users to choose from the right-side panel.
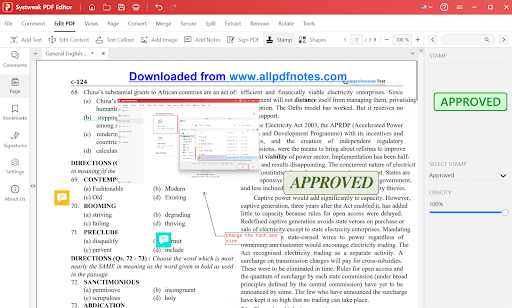
8. Add Shapes: Systweak PDF Editor offers a range of shapes including rectangles, lines, circles, polygons, and polylines. You can play with colors, strokes, opacity & more.

To View Your PDF – The PDF editor also allows users to customize their reading experience and optimize the display of their PDF documents.

1. Actual Size: This mode displays the PDF document in its original size, allowing you to view it at a 1:1 scale. It ensures that you see the content in its true dimensions.
2. Fit Width: This mode ensures that the entire width of the document is visible, eliminating the need for horizontal scrolling.
3. Fit Page: This mode adjusts the PDF content to fit the entire page within the viewing window.

4. Scrolling: This mode enables you to scroll vertically through the PDF document. You can smoothly navigate through the pages using the scroll bar or arrow keys.
5. Single View: This mode displays one page of the PDF at a time, allowing you to focus solely on the content of the current page.
To Manage Your PDF Pages – With this PDF editing application, you can efficiently manage and manipulate the pages of your PDF documents.

1. Rotate Clockwise/Anticlockwise: It allows you to rotate individual pages in your PDF document either in a clockwise or anticlockwise direction. Simply select the Page you want to rotate and hit the option “Rotate Clockwise” or “Rotate Anticlockwise”.

2. Remove Pages: With this sub-tool, you can easily delete unwanted pages from your PDF document. Select the page you wish to delete and hit the “Remove” button!

To Convert PDFs – It offers a versatile set of conversion tools to convert your PDF documents into various formats and vice-versa. It allows you to convert PDF files into Word, Excel, PPT, Image files, HTML, SVG, and more.

It even supports batch convert and batch create functionalities to transform multiple PDFs into different formats or create PDF files from other formats, respectively.

To Merge Your PDFs: This tool allows you to merge multiple PDF documents into a single cohesive file. You can even merge the PDF pages according to the page numbers.

To Secure Your PDFs – Systweak PDF Editor offers plenty of tools that allow you to protect and redact sensitive information in your PDF documents.

1. Digital Sign: The feature simplifies the process of adding electronic signatures to your confidential PDF files. Whether you’re signing contracts, agreements, or official documents, adding a digital signatory via a Certificate file or using a Smart Card/Token ensures authenticity and compliance.

2. Protect: This sub-tool enables you to apply password-based protection to your PDF files, restricting unauthorized access. Clicking on the “Protect” button will open the pop-up where you can add the password to encrypt the file.

3. Unprotect: It allows you to unlock encrypted PDFs and freely edit them without any restrictions. When you open a locked file, you will be prompted to enter the password for unlocking the PDF.
You can further manage the protected PDF file with Advanced Security options.

4. Mark for Redaction: This tool helps you mark specific content or areas in your PDF that need to be concealed. You can highlight sensitive text, images, or other elements that should be permanently removed from the document for confidentiality purposes.

To redact, you have to select the area you want to permanently blackout and hit the Apply Redaction from the toolbar to hide information permanently.
5. Search & Redact: You can search for specific keywords or phrases within your PDF document and apply redaction to all instances automatically.

To Split Your PDF: This tool enables you to split a PDF document into separate pages. Select the pages you want to separate from the PDF and hit the dedicated option.

1. Rotate Clockwise/Anticlockwise: It allows you to rotate individual pages in your PDF document either in a clockwise or anticlockwise direction. Simply select the Page you want to rotate and hit the option “Rotate Clockwise” or “Rotate Anticlockwise”.

2. Remove Pages: With this sub-tool, you can easily delete unwanted pages from your PDF document. Select the page you wish to delete and hit the “Remove” button!

3. Split Pages: This tool enables you to split a PDF document into separate pages. Select the pages you want to separate from the PDF and hit the dedicated option.

4. Extract Pages: This feature allows you to extract selected pages from a PDF document. This functionality is handy when you need to create a new PDF with specific pages or extract content for separate use. Select the desired pages & hit the Extract button!

5. Insert Duplicate or Blank Page: With this sub-tool, you can insert duplicate copies of existing pages, insert blank pages into your PDF document or even add a page from other PDF files.

To Optimize Your PDFs – You can further take advantage of advanced sub-tools to enhance your PDF editing & optimization experience. This includes:
1. Perform OCR To Edit Scanned PDF – Systweak PDF Editor eliminates the limitations of static, non-editable PDFs, as this software leverages OCR to convert scanned documents into searchable files. To use the feature, simply open the scanned PDF file and the software will show the option to Perform OCR. Click on the same & that’s it!

2. Print Your PDF – Once you are done editing and fine-tuning your PDF files, simply click on the Print icon from the top menu and select your preferences to get the physical copy of the PDF.

3. Bookmarks: The Bookmarks tool enables you to create and navigate between bookmarks within your PDF files. Bookmarks act as interactive links that allow quick access to specific sections or pages within the document.
STEP 6 – Now that you are done editing and organizing your PDF file, it’s time to save your document. Simply navigate to the File tab and hit the “Save” or “Save as” button to save your final edited version at a desired location on your computer.

Don’t you think Systweak PDF Editor is an effortless choice when it comes to handling all your PDF editing, organization, and management needs? We think it was super easy and fun to use!
Unleash your PDF superpowers with Systweak PDF Editor!
Whether you’re a student, professional, or an individual who frequently deals with PDF files, Systweak PDF Editor offers the necessary tools to enhance your productivity and streamline your workflow. By following the step-by-step guide outlined in this article, you can easily harness the full potential of Systweak PDF Editor and unlock a world of possibilities for efficient PDF management.
Say goodbye to PDF headaches and hello to effortless PDF management. Do share your personal experience with this tool in the comments section below! Follow us on social media – Facebook, Instagram and YouTube.



 Subscribe Now & Never Miss The Latest Tech Updates!
Subscribe Now & Never Miss The Latest Tech Updates!