Talking of technological advancements and remarkable events, 2019 has proved out to be a great year for Apple fanatics. And out of all the other things, iOS 13 and macOS Catalina’s launch happens to be the prime highlight among all Apple-related news that we heard through this year.
macOS Catalina comes power-packed with a variety of new features that improves user experience and takes our entertainment to a whole new level. So, as we are all aware, Apple has decided to break the iTunes app into three different parts, namely, Music, TV, and Podcasts. Earlier, iTunes was our go-to destination to manage all the media content, including music, podcasts and everything else. But now with macOS Catalina, Apple has created three stand-alone apps for Music, TV, and Podcasts that allows you to take better control and manage your content in a more streamlined manner.
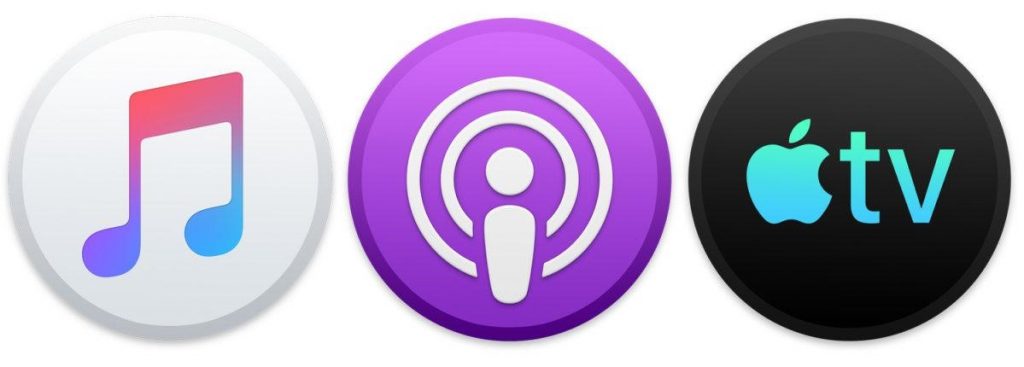
So, in this post, we will be primarily talking about how to use Podcasts on macOS Catalina and see how it is different from earlier versions of macOS.
How to Use Podcasts App on macOS Catalina
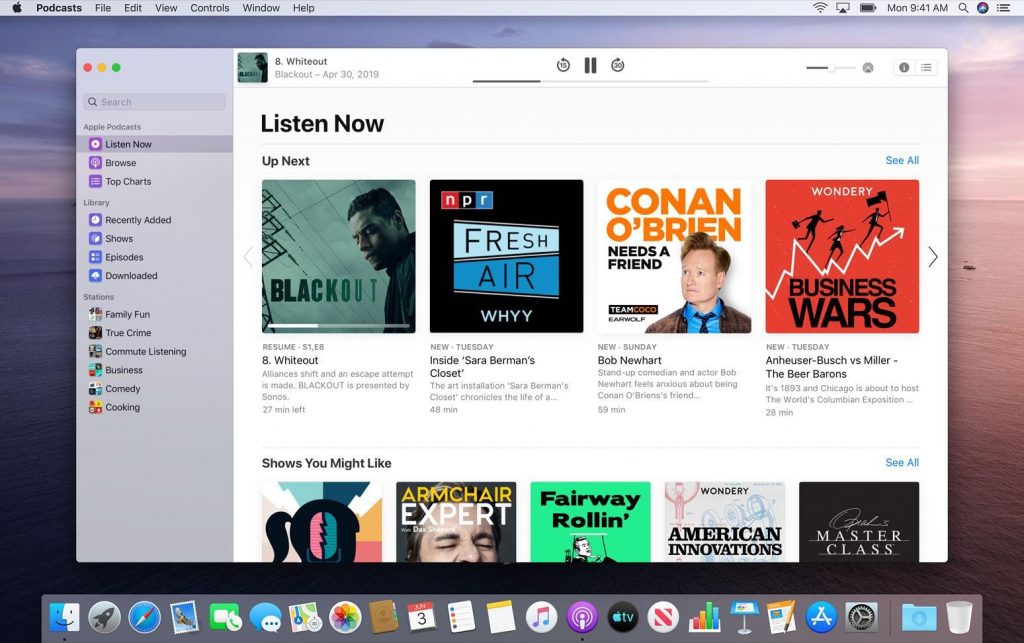
The new dedicated Podcasts app on macOS Catalina is in a way similar to the Podcasts app we use on iPhone or iPad. And if we are explicitly talking about the user interface, then the new Podcasts app makes navigation quite easier, and you have all the available options right there in the left-hand side menu pane. The interface of the Podcasts app is neatly divided into three different sections which include Listen now, Browse and Top Charts.
Also, you will see other important options where you can choose between Recently updated Podcasts, episodes, shows and downloaded ones in just one click.
Getting Started
Listening to Podcasts is pretty simple and straight forward. But before that, you may first like to subscribe to a few of your favorite Podcasts channel. Here’s what you need to do.
Tap the search bar included on the left menu pane. Type the name of the Podcast you need to subscribe and hit enter. You will see a bunch of recommended results on the right side. Select the Podcasts that you need to subscribe to.
Tap the “Subscribe” button next to its name.
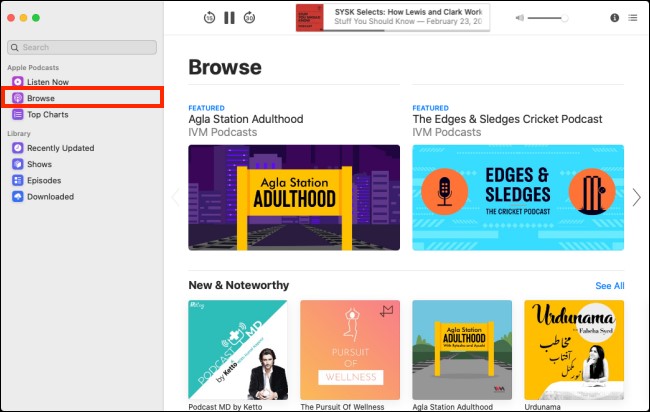
Also, you can switch to the “Browse” section to explore various Podcasts channels and episodes.
Listening to Podcasts
So now, once you’ve done all the hard work, the next step is of listening to podcasts. To start listening to your favorite Podcasts, you can either switch to the “Listen Now” tab or tap the “Episodes” option on the left menu pane.

Select the Podcast episode that you need to listen to and tap the “Play Now” button.
Downloading Podcasts
Fortunately, all the Podcasts that you will subscribe to will be automatically downloaded on your MacBook. Although, if you want to download just a specific episode without subscribing to the Podcast channel, you can also do so. Here’s what you need to do.
Head on the Podcast page where all episodes are listed and then tap the “+” icon next to it to download it and add it to your Podcast library.
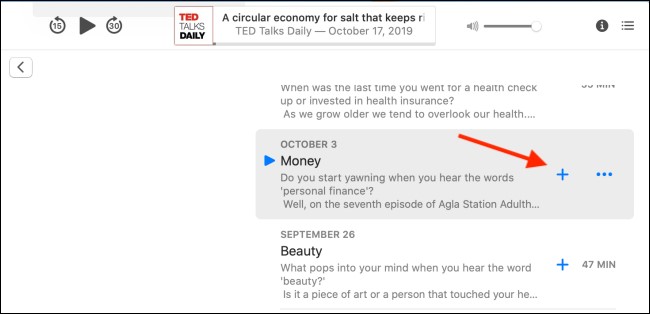
You can access all your downloaded Podcasts in “Download” section, listed on the left menu pane.
Pretty simple, isn’t it?
Manage Podcast Settings
Also, to manage Podcast app settings on macOS Catalina follow these quick steps.
Head on to your MacBook’s main screen and then select Podcasts> Preferences from the top menu bar.
The Podcast settings are divided into three separate actions offering you better control namely General, Playback and Advanced.

Here you can tweak through your Podcast settings and customize them as per your preference.
So folks here was a complete guide on how to use Podcasts on MacOS Catalina. Apple decided to create three separate apps for managing Music, Podcasts and TV and rolled out this feature in its latest version MacOS Catalina. So, what do you think about this decision? Feel free to share your thoughts in the comment box below.


 Subscribe Now & Never Miss The Latest Tech Updates!
Subscribe Now & Never Miss The Latest Tech Updates!
Clive Oldham
My “Podcasts” has no + on the right of the title it can’t find the 100 or so that are on my hard drive and Mojave found with no trouble It does not seem to have a setting by which you can determine where to store files You can’t browse for them because the genius that wrote my OS does not order the folders alphabetically in the browse window But it’s the most advanced OS in the world if you don’t want podcasts