From wallpapers to trendy fashionable apparel to searching almost anything, Google is our constant go-to search engine. In just a fraction of seconds, we get thousands of results pertaining to our search query. There’s no one or no place better than Google—indeed.
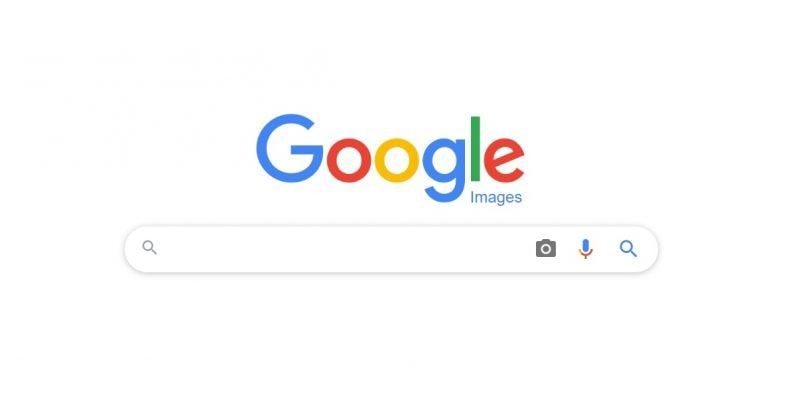
Did you know you could filter your search results on Google Images based on file type, color, image size? Want to use Google image search like a pro from using advanced search operators to mastering reverse image search? Here are a bunch of Google Image Search tips and tricks to stay on top of your game.
Let’s get started and see how we can use Google search tools to its full potential.
Sort Search Results
The moment you hit enter on Google Image search; you see tons of results popping on the screen. There are times when you’re unable to find what you’re looking for no matter for how long you keep on swiping down the results page. To overcome this hassle, Google offers an intuitive way to sort the search results where you can filter the images based on file type, size, color and more.
To sort your image search results, here’s what you need to do. Type anything in the Google Images search box and hit enter. Now right underneath the search box, you’ll see a “Tools” option. Tap on it and then specify your sort criteria of how you want to refine the images like size, color, usage rights, time, and more. Doing so will help you in fetching results faster as you can easily find what you’re looking for in just a few seconds.
Advanced Search Based on File type
Another useful hack that you can try on Google Images is of trying advanced search based on the file type of the image. For instance, say if you’re looking for only PNG images or BMP images or say any particular file type. Now to initiate your search type anything in the search box and then suffix it by “file type: ” string.

For example, if you’re looking for images of the car in PNG extension then type “cars filetype: PNG” in the search box and then hit enter.
Search by Image: Reverse Image Search

Reverse Image Search is a newly budding concept that makes our lives so much easier. Suppose, you already have an image of an antique object and if you’re not sure about its exact details, specifications, and price, you can use the Reverse Image Search in this scenario. To perform a reverse image search on Google Images, first, head on to Google Images main page, tap the camera icon next to the search bar, upload any image that you need to search for and then hit enter. As soon as you upload the image, you will see thousands of search results in the form of web pages and text crawling on the screen related to your search query. Awesome, right?
Advanced Image Search Settings

Google Image Search also offers a handful of in-built advanced search options to offer a seamless image searching experience. To access advanced settings, Open Google Images, type in your search query, tap on the Settings option right beneath the search box and then select “Advanced Search” from the menu. Doing so will redirect you to a new window with a lot of search options to narrow down your search results.
Here were a bunch of Google Images tips and tricks to master the skills of searching. We hope you learned something new today. We hope you make the most of the above-mentioned tips to use Google Images like a pro.



 Subscribe Now & Never Miss The Latest Tech Updates!
Subscribe Now & Never Miss The Latest Tech Updates!