HDMI or High Definition Multimedia Interface is a connection standard used to connect devices to your TV or monitor screens. It has successfully replaced the VGA and AV ports by using one cable for both audio and video connections. But every technology has its share of issues and errors and so does the HDMI technology like no sound, no signal, or not working at all. Many experts recommend the best troubleshooting to fix all issues is to update drivers. But the main concern here is that you cannot update HDMI drivers in Windows 10 because there are no such drivers available.
“Now, that cannot be possible because every port has to have drivers, and even USB ports have drivers“.
If you are thinking the same as above, then you are both right and wrong at the same time. HDMI ports do have drivers but they are combined with the Graphics drivers. This means if you update graphics drivers, then you update your HDMI drivers as well. This also means that any HDMI issued after your Graphics driver has been updated is most likely a hardware issue with the HDMI port or the cable.
Prerequisites Before Updating HDMI Driver In Windows 10

Now before you begin to update the HDMI driver on Windows 10 or your graphics driver, you must check and follow these steps beforehand:
- Unplug the HDMI cable from the devices and check for any cracks or damage in both the adapters at the ends and the entire cable in between.
- Check the HDMI ports in the devices to determine any damage.
- You can use a cotton scrub or earbud to clean any dust in the ports on the devices and adapters at the end of the cable.
- Try using a different cable or use this cable with different devices.
- Check the display settings on your computer by pressing Windows + P and P a second time to change the output mode from PC only, Duplicate, Extend, and Second Screen only.
Once you have checked all the five prerequisites and do not have success, then try one of the orthodox troubleshooting methods which have worked many a time and no one knows why. Here are the steps:

Step 1: Power Off all the devices used with the HDMI cable.
Step 2: Remove the HDMI cable and unplug the Power cable if possible.
Step 3: Wait for 5 minutes.
Step 4: Reconnect all the cables, Power & HDMI.
Step 5: Turn on the devices and check if the HDMI issue has been resolved.
Also Read: How To Fix HDMI Monitor Not Detected In Windows 10
Different Method On How To Update HDMI Driver On Windows 10?
If the above steps did not work and most importantly you have determined that there is no fault with the Hardware, then it is time to update the HDMI driver or Graphics driver in your PC. There are two ways to update Graphics drivers:
Update HDMI Drivers: Manual Method
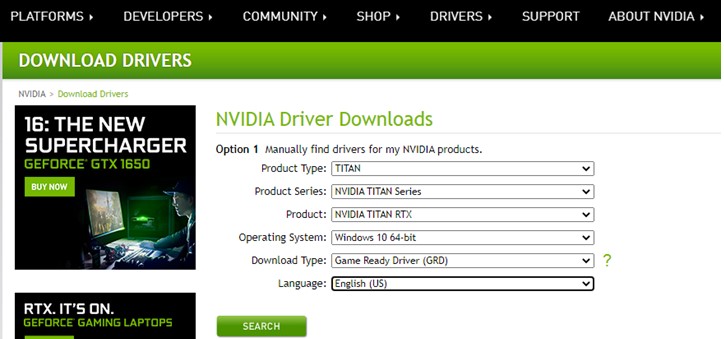
This method of downloading drivers for HDMI in Windows 10 involves considerable time and effort and one must have basic technical skills of searching, downloading, and installing files from the internet. Here are the steps one has to follow:
Step 1: Identify your Graphics Card make and model number.
Step 2: Visit the Official website for your graphics card manufacturer.
Step 3: Search the website for the driver that will be compatible with your hardware.
Step 4: Download the drivers and run the executable file.
Step 5: Follow the on-screen instructions to complete the installation process.
Step 6: Reboot your system for the changes to take effect.
Step 7: Check if the updated HDMI driver in Windows 10 resolved your issue or not.
Update HDMI Drivers: Automatic Method
The second alternative to facilitate downloading drivers for HDMI in Windows 10 is to use third-party driver updater software. This will increase the success rate of downloading and updating the most compatible HDMI driver in your Windows 10 PC. The application will auto-detect any anomalies with your drivers and search for the latest and most compatible driver available on the internet.
Advanced Driver Updater is one such application that can replace all the missing, outdated and corrupt drivers in your system. The best part is that you just have to make a few mouse clicks and it would automatically scan, search, download, and update HDMI drivers or graphics drivers on your PC. This application also takes a backup of the previous driver before updating so that you can roll back to your previous driver if the new one is not compatible. Here are the steps to use Advanced Driver Updater on your computer:
Step 1: Download and Install Advanced Driver Updater on your PC by clicking the link below:
Step 2: Launch the application and click on the Start Scan Now button.

Step 3: Once the scan completes, a list of driver issues will be displayed on your screen.
Step 4: Click on the Update Driver button next to the driver issue that displays your graphics drivers.

The Final Word On How To Update HDMI Driver On Windows 10?
Downloading drivers for HDMI in Windows 10 means you are downloading the latest graphics drivers as updating HDMI drivers is a part of the same process. There is no point in updating drivers without identifying the fault first. Hence make sure that the HDMI error is not due to a hardware fault and then proceed with updating graphics drivers on your Windows PC.
For any queries or suggestions, please let us know in the comments section below. We would love to get back to you with a solution. We regularly post tips and tricks, along with answers to common issues related to technology.



 Subscribe Now & Never Miss The Latest Tech Updates!
Subscribe Now & Never Miss The Latest Tech Updates!