We are so addicted to our smartphone, that as soon as we open our eyes, we glance at the phone’s screen. No matter whether it is just to check the time. As soon as you look at the screen, you see messages flooding on your screen and it tempts you to check them thus breaking your sleep. Imagine you wake up at night, and look at the screen of your phone which is bombarded with notifications. Some of them could be mind-boggling emails, angry texts from your girlfriend, and to be very honest, who wants to deal with them, right in the middle of the night. However, they would disturb your peaceful sleep and your mind would start secreting cortisol hormone and it would stress on dealing with the issues.
Doesn’t it irritate you? Well, iOS 12 is coming with a solution, Bedtime Mode.
Earlier, you could turn on Do Not Disturb mode to silent all the incoming alerts, however, notifications would still pile up on screen. Apple has not removed Do Not Disturb mode from iOS 12, but in addition to that it has added a Bedtime mode. This mode will keep the distractions to the minimal. Let’s know how to turn off notifications on iPhone to reduce distraction.
Step-1 How To Enable “Scheduled” Do Not Disturb?
To use Bedtime mode, you need to enable Do Not Disturb mode, Scheduled setting. Unless the setting is not enabled, you will not see Bedtime Mode.
To enable it, locate Settings from the home screen, navigate to Do Not Disturb, then Scheduled, toggle the switch to the right to turn on. Next, Tap from/to field and then you will be asked to set up quiet hours,

Note: When Do Not Disturb Scheduled is enabled, your phone will not make any vibration, or sound when you will get notifications during your quiet hours. You can also manually turn on Do Not Disturb and Bedtime Mode will work.

Further, from Do Not Disturb menu, you can choose whether you want to get notifications with a sound when your phone is unlocked and also, whether you want to get notified if you get repeated calls from a number listed in your contacts list or the same number will ring through.
Step 2 Enable Bedtime Mode To Turn Off Notifications On iPhone
Once DND schedule mode is active, let’s move to Bedtime Mode. Launch Settings, then navigate to “Do Not Disturb” menu, locate “Bedtime Mode,” and toggle the switch to the right. Once you have enabled Bedtime Mode and you don’t want Scheduled DND, then toggle off the switch beside it.

If you have disabled Scheduled, you can engage Bedtime Mode, from the Control Center by tapping on DND (moon) icon to enable it. Although, if “Scheduled” is enabled, Bedtime Mode will start during the quiet hours that you set up earlier.
Step 3 Sleep Without Any Distractions:
Once your iPhone is in Do Not Disturb mode, Bedtime Mode will start automatically. Resulting the lock screen brightness goes dim, instead of notifications, a message will reflect on the screen, “Calls and notifications will be silent.”
If scheduled quiet hours are set up and enabled, the lock screen of iPhone will display a message at the end of quiet hours displaying current day’s forecasted weather. If you want to check notifications when Bedtime Mode is enabled, then just swipe up on the notification screen to view them.
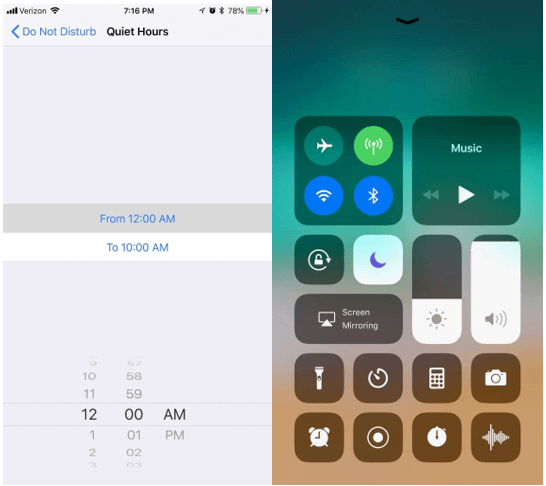
The notifications that came when Bedtime Mode is enabled, will come up under a header labeled “During Bedtime.” Moreover, the settings for DND mode will apply on Bedtime Mode as well. Even if you have selected to allow calls to ring when a contact calls or someone calls more than one time, the ring will come through in Bedtime Mode.
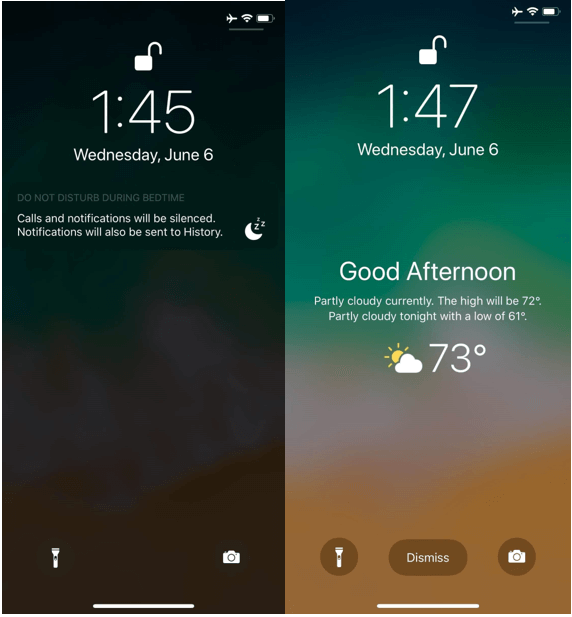
Note: The silent button on the left side of iPhone, will only mute the notifications, would not kick in Bedtime Mode
So, in this way, you can turn off notifications on iPhone via Bedtime Mode to avoid distraction and disturbance and sleep peacefully through the night.


 Subscribe Now & Never Miss The Latest Tech Updates!
Subscribe Now & Never Miss The Latest Tech Updates!