People who play Minecraft always want to keep memories of the amazing time spent while playing the game. This can be achieved by taking a screenshot to capture a moment or by recording your screen and capturing a few exciting moments of your gameplay. Until recently this was considered difficult by some and almost impossible by many. However, with the all-new TweakShot Screen Recorder, taking a screenshot or capturing your screen has now become a child’s play for all PC users.
TweakShot Screen Recorder: Capture your screen to an Image or Video

TweakShot Screen Recorder is the greatest PC screen recorder for capturing videos, streaming media, and taking screenshots before, during, and after recording. You may also use TweakShot Screen Recorder to capture video with computer audio and a microphone for the narrator’s speech. This sophisticated application can also capture mouse cursors and clicks. Here are a few of the highlights:
4K recording
Users can utilize TweakShot Screen Recorder to record their screens without lag. Users can record 4K video, HD video in MP4 and FLV codecs, as well as other formats.
Modes of video recording
This application allows users to record the full screen, a selected region, or a specific window on their PC with or without audio.
Customize Your Watermark
Create a watermark and add it to screen recordings to personalize your video recordings.
Recording using a webcam
Record footage from a webcam or use a webcam overlay to make an amusing video.
Capture Snapshot of Screen
During or after recording, capture a single window, region, selected window, or scrolling window.
Record Audio
Record audio from the system and a voice-over with a microphone, either together or separately.
How to Take a Screenshot & Record your Screen in Minecraft
Step 1: Go to the official website and download and install the program, or click the icon below.
Step 2: After the application has been installed, use the key that was emailed to you after your purchase to register it.
Step 3: Your application is now ready to use after registration. Choose one of the four-screen recording modes from the drop-down menu.
Full Screen: This captures your computer’s entire screen.
Select Region: This option allows users to pick a specific area of their desktop screen to record, and just that area will be recorded.
Select Window: This recording option allows the user to pick a specific application or OS window to record activity in, and it will only record action in that window.
Webcam: Using your webcam, you can record all of the stuff that is being streamed on your screen.
Step 4: Select a recording mode and press the Record Button.
Step 5: Launch Minecraft and start playing the game.
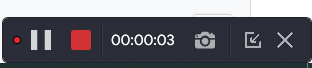
Step 6: You can hit F11 or click on the camera icon in the TweakShot Screen Recorder bar in the bottom right corner while your screen is being recorded.
Step 7: When the recording is finished, go to the top right corner of the screen and select Open Recording Folder from the hamburger menu.

Step 8: A new File Explorer window will open, including all of your screenshots and screen recordings.
The Final Word On How to Take a Screenshot & Record your Screen in Minecraft

TweakShot Screen Recorder is an amazing tool that can record your screen and take screenshots at the same time. This can help you record your online meetings, webinars, and almost everything that is being displayed on your screen. Minecraft gamers can easily record while playing the game or take screenshots and share with their friends or store them as memory.
Follow us on social media – Facebook, Instagram, and YouTube. For any queries or suggestions, please let us know in the comments section below. We would love to get back to you with a solution. We regularly post tips and tricks, along with answers to common issues related to technology.



 Subscribe Now & Never Miss The Latest Tech Updates!
Subscribe Now & Never Miss The Latest Tech Updates!