Witcher 3 Wild Hunt is an amazing action-adventure game that allows gamers to roam and explore a magical world and slay monsters. However, all this is not possible if you are facing issues like Witcher 3 not launching with Steam. Here are many gamers who have reported this issue on various forums while some have provided certain solutions that may resolve this issue. This guide will describe certain simple steps to resolve Witcher 3 Not launching on Windows 10 PC.
Different Methods On How To Solve Witcher 3 Wild Hunt Won’t Launch
The following troubleshooting steps have been collected from various gaming forums and have worked wonders for many in resolving the Witcher 3 not launching through Steam.
Option 1: Administrator Mode
Windows 10 provides users to run the third-party apps in administrator mode and thus empowering those apps to use system files and system resources. One possible reason why Witcher 3 is not launching on your computer is that it is denied certain permissions and launching it in elevated mode is a quick resolution. Here are the steps to open Witcher 3 game in Admin mode:
Step 1: Make a right-click on the Steam icon and click on properties.
Step 2: Once the Properties window opens, select the Compatibility tab and then click the check box labelled as Run This Program as an Administrator.
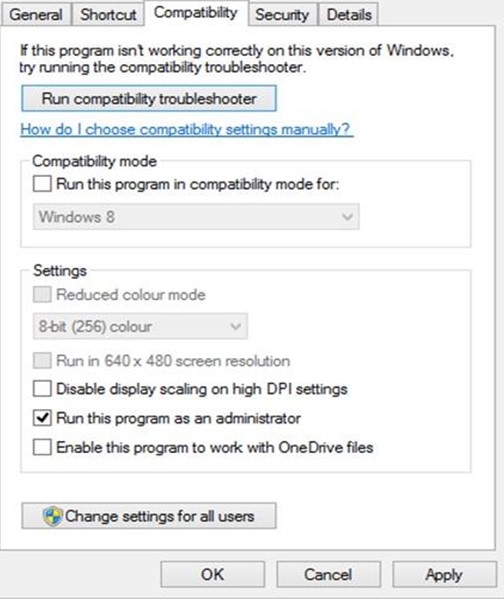
Step 3: Click on Apply and then on the OK button.
Step 4: Relaunch Steam and try opening Witcher 3 to check if the issue has been resolved.
Option 2: Game Files Integrity
When you install Steam and download a game, it saves many files on your hard drive. If one of these files gets corrupted, then it would prevent Witcher 3 from launching on your computer. A file check would help scan all the game files on your computer and replace the corrupted and outdated ones if needed. This can be done by following these steps:
Step 1: Launch Steam and then click on the Library.
Step 2: A list of games installed on your system will be displayed where you have to locate Witcher 3.
Step 3: Make a right-click on the game and then click on Properties.
Step 4: Next, click on the Local Files Tab and then finally click on Verify Integrity of Game Cache.
This process will take some time but it will fix any file issue and also resolve the Witcher 3 not launching on your system.
Option 3: Delete GOG.DLL
This step is for those who changed their launcher from GOG to Steam and transferred the game files from one launcher to another. Every launcher has its system file and if you have still had the previous launcher’s system file then it can interrupt Witcher 3’s functions and cause Witcher 3 not launching issues on your computer. Navigate to the following path and delete the GOG.dll file.
Steam > steamapps > common > The Witcher 3 > bin>GOG.dll
Option 4: Remove Mods
Many players like adding Mods to Witcher 3 game to enhance their gaming experience. Although Mods work fine and generally do not cause any issue, the game has worked for many just after removing the Mods. To remove the Mods, you have to delete the Mods subfolder within the main game folder of Witcher 3 and this should do the trick.
Option 5: Disable Antivirus
An Antivirus installed on your system may not be able to distinguish between a potential threat and your game files and thus prevent Witcher 3 from launching on Windows 10. To identify if this is the case, try disabling your Antivirus for a short time and then launch Witcher 3 to check if it works. Although the exact steps for different antivirus are different the basic process is the same. I have demonstrated this by taking an example of AVG antivirus.
Step 1: Open the antivirus installed on your computer and make it inactive for some time. You can also look for the antivirus icon in the taskbar, and toggle it OFF.

Step 2: Once the Antivirus has been disabled, launch the game and check if the issue persists.
Step 3: If the game works fine, then you will have to add an exception in the Antivirus settings that will not monitor the Witcher 3 folder and resolve the issue.

Option 6: Reinstall Game
The next resolution that has been promoted on the forums is the reinstall of the complete game. This will be done in two steps with uninstalling the entire game first and then installing a fresh copy from Steam. To uninstall the game, follow the following steps:
Step 1: Press Windows + R on the keyboard to invoke the RUN box.
Step 2: Then, type “appwiz.cpl” followed by a click on the OK button.
Step 3: From the list of apps installed on your system, locate and right-click on Witcher 3 and then click the Uninstall button.
Step 4: This will remove the game from your system. Try reinstalling the game from the Steam app.
After you have downloaded and reinstalled the game, open it and check if the Witcher 3 not launching via Steam is still giving you trouble.
Option 7: Run SFC
System File Checker or SFC, in short, is a Windows utility tool that scans and repair corrupts system files in your operating system. You might not be able to play Witcher 3 because some of the required system files might be corrupted. Here are the steps to run the SFC on your computer:
Step 1: Type CMD in the search box and from the results displayed, make a right-click on the result labeled as Command Prompt and select Run as Administrator.
Step 2: Once the black and white window opens in elevated mode, type the following command followed by Enter.
sfc/scannow
Step 3: The process will take some time to complete. Relaunch the game to check if Witcher 3 not launching issue has been resolved.
Option 8: Update Drivers
The final step you can perform to resolve the Witcher 3 not launching on Steam is to update the drivers. Drivers are small programs that help communicate between the hardware and the software. An update of your graphics drivers can be the ultimate resolution to this problem. You can update drivers by downloading the updated graphics driver in your system by visiting the official website of the hardware manufacturer. Otherwise, you can do the same in a much easier way by using a driver updater application and Smart Driver Care is one of the best apps in this category.

It is easy to use this application and can be used by anyone without any training. Here are the steps to update your drivers:
Step 1: Download and Install Smart Driver Care from the Link below:
Step 2: Launch the app and click on Start Scan Now button.
Step 3: From the list of drivers issues displayed, click on the update driver link next to your graphics driver and allow it some time to update your driver and fix the issue.
Try to launch the game and check if the Witcher 3 not launching on Steam issue has been fixed or not.
The Final Word On How To Solve Witcher 3 Wild Hunt Won’t Launch
That concludes the steps that help in resolving the Witcher 3 not launching on the Steam app. You can try one step and then check if the issue has been resolved. Once the issue has been resolved, you can ignore all the other steps. Do not forget to mention which step worked for you in the comments section below.
Follow us on social media – Facebook, Twitter, and YouTube. For any queries or suggestions, please let us know in the comments section below. We would love to get back to you with a solution. We regularly post tips and tricks, along with answers to common issues related to technology.



 Subscribe Now & Never Miss The Latest Tech Updates!
Subscribe Now & Never Miss The Latest Tech Updates!
Roger
I have tried all the steps except for uninstalling the game as I have crappy internet, and it takes way to long to try to get the game installed again. none of the other options have worked (to be frank though, Uninstalling and reinstalling the game should be the last resort)Mridula Nimawat
Hope it works.