Soon after updating your computer to Windows 11 OS, you may discover all your audio devices stop working, and you may end up resetting your entire computer to restore sound. If you are encountering the error “The Audio Service is not running?” Don’t worry, my friend, you’re not alone! Several Windows users like you are also facing the same problem.
But there’s good news!
In this troubleshooting guide, we will explain different ways to fix the ‘Audio Service is not responding’ properly error!
Top 4 Ways to Fix The Audio Service is not running on Windows 11/10 PC (2023)
Make sure you follow step-by-step instructions to fix the Windows audio error.
Method 1: Modify Windows Audio services
Method 2: Start Windows Audio Components
Method 3: Run Audio Troubleshooter
Method 4: Update Audio Driver (use this method if none of the above methods work)
Method 1 Modify Windows Audio services
1. Type services in the Windows search bar.
2. Double-click to launch the Windows services.

3. Search for Windows Audio services. For easy searching, press W
4. Right-click > Properties

5. Click Log On tab
6. Select This account type Local Service and enter the password

Note: If you do not know the password, you can set a new password > OK. Alternatively, you can click the Browse button > Advanced > Find Now > select LOCAL SERVICE from the search result and click OK.
7. After selecting LOCAL SERVICE, click Apply > OK
8. However, if you are unable to save changes, you need to make changes to the Windows Audio Endpoint Builder service.
9. In the Services window, look for Windows Audio Endpoint Builder > Properties > Log on tab.

10. Select Local System account from Log On tab > Apply > OK.

11. Now try to make changes to Windows Audio settings and save them. You should be able to do it successfully.
This should fix the audio service not running an error message; however, if you face any problem, move to the next solution.
Method 2 Start Windows Audio Components
Restarting Windows Audio Dependency Services will certainly help you to fix “Audio Service Is Not Running On Windows 11/10 PC “in a couple of clicks. All you have to do is:
A. Start Windows Audio Services
1. Press Windows + R keys to open the Run window.
2. Type services.msc and press Enter button.

3. Now search for the following services:
- Windows Audio
- Windows Audio Endpoint Builder
- Plug and Play


4. Ensure the Startup Type for each of these services is set to Automatic, and the services are running. Even if this is the case, right-click each service and select Restart.

Note: If the Startup Type is not set to Automatic, you’ll need to double-click each service and change the Startup type by clicking on the down arrow. To do this, you will have to stop the service > change Startup type > and then restart the service.

5. Afterward, press Windows + R and type MSConfig in the Run window.

6. Click the Services tab and ensure Windows Audio Endpoint Builder, Windows Audio, and Plug and Play services are checked.
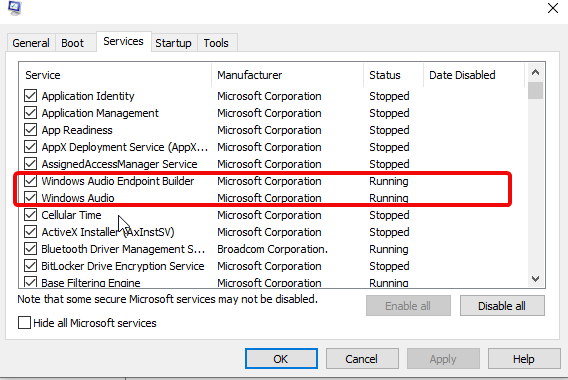

7. Click Apply > OK.
8. Next, restart the system to save changes and fix the audio service not running on Windows 10 problem.
B. Start Windows Audio Components
1. Press Windows + R to open the Run window
2. Type services.msc and press Enter key

3. Again, find the Windows Audio service and double-click it.
4. Click the Dependencies tab > unhide the components listed in the service.

5. Make sure all the components listed there are running in the Services window.

6. Restart the Windows Audio service and restart Windows 10 to apply changes.
Now check this should fix the audio problem on Windows 11/10 PC.
You might want to read: Easy And Effective Ways To Fix Audio Lag In Windows 10
Method 3 Run Audio Troubleshooter
Windows Audio Troubleshooter is a dedicated tool that gives users the opportunity to completely check all the Windows drivers and settings and gives an accurate assessment of potential audio problems. Running it will save you from encountering the “Audio Services Not Responding On Windows PC”.
1. Press Window + I to open Windows Settings > Update & Security.

2. Click Troubleshoot from the left pane.

3. Click Playing Audio > Run the troubleshooter.

4. Select the devices you want to troubleshoot and follow on-screen instructions.

5. Windows troubleshooter will now diagnose the issue and will ask if you want to apply fixes. Click Apply this fix and Restart to apply changes.
Method 4 Update Audio Driver
If the above solutions did not work, it seems the audio drive is either corrupted or outdated. To fix this, you can visit the manufacturer’s site and update the driver. But not everyone can do it. Therefore, we have an easy way to do it.
Use Smart Driver Care to update outdated Audio and other outdated system drivers automatically. Not only this, using this best driver updater tool, you can also update outdated programs.

How to update the audio driver using Smart Driver Care
1. Download and install Smart Driver Care.

2. Click Scan Now to scan the system and detect problematic drivers.
3. Let the scan finish and then look for an outdated audio driver. If you are using the trial version, you can click Update Driver next to it.

However, if you are using a registered version, click Update All to update all outdated drivers.
Reboot the computer and see if the audio service not running; the problem should be resolved.
Wrap Up: {FIXED}: Windows Audio Service Is Not Responding (2023)
That’s all using these simple methods you can fix audio service not running on Windows 10. We hope your audio problem was resolved after following the solutions. Please let us know which method worked for you in the comments section. Also, please share it with your friends, and whosoever needs with updating drivers.
NEXT READ:



 Subscribe Now & Never Miss The Latest Tech Updates!
Subscribe Now & Never Miss The Latest Tech Updates!