“The estimated net worth of Zoom Founder has increased by more than $4 Billion, since the Coronavirus outbreak. The installs & usage of video conferencing apps have soared to record highs!”
Zoom Video Calling App has become a primary tool for remote meetings. It offers a wide variety of features such as HD Audio/Video, Virtual Backgrounds, Screen Sharing & much more. It even offers specific customization hacks to help you make the most of the video chatting app. One of them is showing profile pictures instead of videos while in a Zoom meeting. But what steps to follow to put pictures on Zoom instead of video?
Well, keep reading our guide to find the answer, where we will discuss the step-by-step process of “How to put Profile Picture Instead Of Video While on Zoom Meeting?”
Steps To Show Profile Picture on Zoom Instead Of Video On PC
It is better to show your profile picture on the video conference instead of just a name. As you put a picture on Zoom instead of video then people can recognize you quickly. Though, you can always disable video while on conference call, which gets replaced by your ‘Name’ by default. But in case you want to replace your name by your Profile Picture, here are two simple ways to do that:
METHOD 1 – Add Picture Before Joining The Zoom Meeting
Here’s a way you can change or add a picture in Zoom Video Conference On PC:
STEP 1- Click this link to get started & hit the My Account option in the top-right corner.
STEP 2- Choose the option ‘Change’ near your Profile Name.
STEP 3- As soon as you click the option, you’ll be redirected to another tab where you need to upload a new profile picture.
STEP 4- Now click on the Upload option & add a picture of your choice. Adjust the picture accordingly & click on the Save button.
STEP 5- Once you’ve saved your profile picture, head towards your Zoom desktop app. Now you should see your Profile Picture in place of the blank person icon at the top-right corner.
Now when you participate in the Zoom Meeting, you have to disable the video by clicking Turn off my video. You can also right-click on the video & select Stop Video option. This would successfully disable the video & show your Profile Picture while in a Zoom Meeting Conference call.
Read Next: How To Share Screen With Zoom On iPhone & iPad?
METHOD 2- Show Profile Picture Instead Of Video During Zoom Meeting
If you wish to learn if you can put pictures on Zoom instead of video, then the answer is yes you can do it. If you are in between a Zoom Meeting & you want to show your profile picture instead of the live video. Just right-click on your preview screen & choose the option ‘Add or Edit Profile Picture’. This would stop the video for a moment & your profile picture would replace your live video preview.
Zoom Meeting Hack: Put Profile Picture Instead Of Video On Android or iOS
If you are attending the video conference call using the Zoom Mobile App and wish to put a picture on Zoom instead of video, read on. Here’s what you need to do on your Android or iPhone to show a profile picture instead of a video.
STEP 1-Launch the Zoom app on your smartphone.
STEP 2- If you’ve not added a Zoom Profile Picture, you can add an image from your gallery or click a new one.
STEP 3- Now click on the ‘Stop Video’ icon to show your profile picture instead of video during a Zoom Meeting.
Next Read: No Sound During Zoom Meetings? Fix “Zoom Audio Not Working Error” Now!
Bonus Zoom Meeting Hacks 2020
Check out some other useful hacks to make the most out of Zoom Video Conference App:
HACK #1 – Want To Always Show Profile Pictures Instead Of Video? Here’s The Trick!
To make sure your video preview screen is always off & your profile picture is still visible while on a Zoom Meeting, here’s what you need to do:
- Launch your Zoom Video Call App on your Android or iPhone.
- Head towards Settings & go to the Meeting setting.
- Locate the option – “Always Turn off my video” & check on the box in front of the option.
This will always show your Zoom Profile Picture instead of Video every time you join a Zoom meeting!
HACK #2 – Want To Change Zoom Profile Picture? Here Are The Steps!
Removing or changing the Zoom Profile Picture is super easy. You just need to head towards its web version to make the changes.
- Navigate to the following Zoom web version web.zoom.us
- You need to log in with your Zoom credentials.
- Then, go to My Account tab, located at the top of the window.
- Hit Change or Delete option under your Zoom Profile Picture.
Read Next: Best Video Conferencing Software 2020
HACK #3 – Want To View Someone Else’s Zoom Profile Picture? Here Are The Steps!
While in a Zoom meeting, it’s possible to view profile pictures of other users. But this method only works if you’ve hosted the Zoom meeting.
- Simply right-swipe on the video screen of the person you want to see Zoom Profile Picture of & choose Stop Video.
Note: You need to give the other person permission yet again to let them see the video after you select the Stop Video option.
HACK #4 – Zoom Keyboard Shortcuts
Check out the complete list of keyboard shortcuts for Zoom Video Conferencing desktop client. These shortcuts are useful for Windows. Check out the complete list here for Mac & Linux!
HACK #5 – Want To Create Your Personal Zoom Account Link? Here’s How You Can Do It!
Well, Zoom video conference app lets users create the custom URL of their account, to do so:
- Head towards the Zoom web portal & go to ‘view your profile’.
- Now locate the Personal link section to find the Customize.
- You can enter between 5 to 40 characters (including numbers, letters & other symbols).
- Save the changes!
That’s all! You can start sharing your custom URL of the Zoom account!
Read Next: Top 10 Video Call Software For Windows PC (Free & Paid)
HACK #6 – Want To Hide Other Users With Their Zoom Profile Picture? Here’s The Trick!
While in a Zoom meeting, you see participants hiding their video preview, there’s a way you can protect such users. Sure, they can remain a part of the conference call. To hide those non-video participants, follow the steps below:
- Simply right-swipe on the preview screen of the users you want to hide.
- Select the option “Hide Non-Video Participants.”
- To see those participants again, all you have to do is: Hit the option ‘Total Non-Video Participants’> ‘Show Non-Video Participants.’
HACK #7 – Record Zoom Meetings
Want to record Zoom meetings on a desktop or smartphone quickly? Check out our comprehensive guide to learn how to record meetings on Zoom on Windows, Mac, Android & iPhone for Free?
Hope you found the article useful; you can check out the following similar articles related to Zoom Calling Application!
Wrapping Up –
We hope this article will help you learn how to put a picture on Zoom instead of video. We would like to know your views on this post to make it more useful. Your suggestions and comments are welcome in the comment section below. Share the information with your friends and others by sharing the article on social media.
We love to hear from you!
Follow us on social media – Facebook, Twitter, Instagram, and YouTube. For any queries or suggestions, please let us know in the comments section below. We would love to get back to you with a solution. We regularly post tips and tricks, along with answers to common issues related to technology.
Frequently Asked Questions-
Q1. How do you add your profile picture to Zoom?
All you need to do is upload a profile photo to your Zoom account in order to show a profile picture rather than a video during a Zoom call. Now, the profile picture will appear when you turn off your video during a call.
Q2. Why is my profile picture not showing at the Zoom meeting?
Verify that you have saved a picture on your Zoom account if you are unable to view a profile picture while in a meeting. Refresh the application on your device and try logging in.







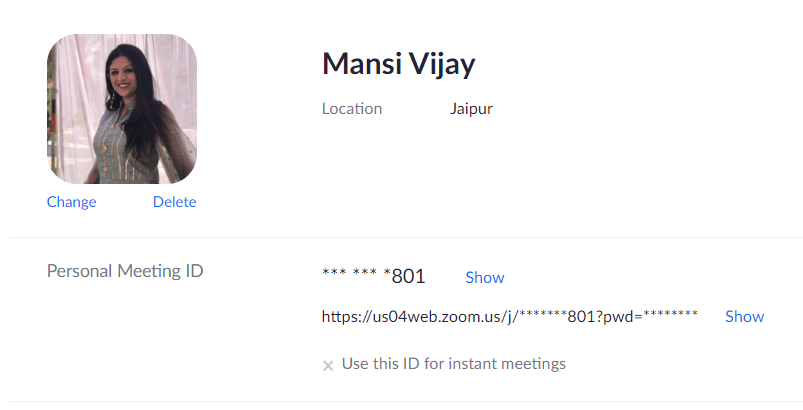



 Subscribe Now & Never Miss The Latest Tech Updates!
Subscribe Now & Never Miss The Latest Tech Updates!
YH
Does this only work on the paid version? I’m a basic and cannot get the option to change to profile picture.SP
I’m also not getting that option, like YH. But one of my friends who also has basic was able to do itCharlie
Nor am I able to get my profile picture to appear using the methods listed. I don´t think Zoom offers this option anymore.Betsy Parry
All the articles I look up online say that once I have established a profile photo on Zoom, that photo will show on screen when my video is turned off. Instead, it always shows the black box with my name. I’ve reviewed this again and again. It will not show my profile pic. What’s the story, and why do all these online resources say this works when it doesn’t? Did something change and if so, what is the current status?