Due to the coronavirus crisis, the need for making group calls will rise. Here’s how to make conference calls on the iPhone.
As the coronavirus epidemic continues, most of us will be working from home. Therefore, the first rule to remember while making group calls is to avoid sitting in noisy places or places with network issues. Chances are most people will miss out on these small details therefore, we’ve reiterated them.
Further, for those who might not be digital natives here in this post, we will discuss how to do conference calls on iPhone and its benefits.
Benefits of Group Calling on iPhone
- Can participate in group meetings without being present.
- Save time and money spent on human resources.
- Quick decision making.
- Connect with up to five people at once.
Now, we know what the benefits of group calls are. Let’s learn how to do group calls, add participants, remove them to talk privately, merge calls and more.
How to start a conference call when using an iPhone?
To set up a conference call on the iPhone, you’ll need to use the Phone app. However, this will limit the number of participants to five including you, but this shouldn’t bother you. As you can connect with people using any platform i.e. Android, landline, etc.
However, if everyone in the con call is using Apple devices you can use FaceTime group chat for the conference call. FaceTime video calling app allows connecting, up to 32 people at a time.
In addition to this, you can know about the best video conferencing software.
Steps to begin conference call on iPhone
- Launch Phone app.
- Make a call to the first person. Once connected inform the receiver about the group call.
- Tap Add Call button, this will put first person on hold.

- Now, initiate the second call by dialing a number or from the contact list.
- Once the second call is connected tap Merge. This will merge calls on iPhone and conference calls will begin. You will see merge calls at the top of the iPhone screen.

- To add more people, follow the same steps. Remember you can add only 5 participants. In this case, since two are already there including you. 3 more can be added.
- To end the conference call on the iPhone, tap the Red End Call.

Note: If you are the one who initiated the call once you tap this button all participants will be disconnected.
How to add incoming calls to conference calls on iPhone?
If you are on a call and you receive another call in between that you would like to merge. Follow the steps below to do a conference call on an active call.
- Instead of ending the call tap Hold & Accept. This will put the current call on hold and will let you connect with the second caller.

- Once, done tap Merge to join both calls into a conference call on iPhone.
- The same steps can be repeated for succeeding calls.
- However, if you don’t want to merge calls on iPhone you can press the Decline button. If your carrier provider offers voicemail tap Send to Voicemail.
Using these simple steps, you can either merge two calls and make it a conference call on iPhone or can decline the second call or accept the second and end the first one.
How to Remove Participants and Talk Privately on a conference call on iPhone
During a conference call on iPhone, you can either end calls with the specific participant or can talk privately. This feature comes in handy when you don’t want to end the call but want to share some specific information with one person in the conference call.
Here, how to drop a participant and manage individuals on a conference call on iPhone
- While on a conference call, tap the blue “i” button. You will see that only the calls are merged as conference calls.
- This will list down all participants.
- To talk privately tap Private next to the receiver’s name. This will delete that person from the conference and will open a new line between you two to talk privately. To add that person to the conference call tap Merge.

- To remove someone from the conference call tap End next to their name.
In addition to this, if you just want to hear other people on the conference call on iPhone you can mute yourself. So tap the Mute button.

To participate in the call again, tap the mute button again, this will unmute you and you can now speak on the conference call on iPhone.
Further, while on a conference call on iPhone if you want to use other apps you should put the call on Speaker so that you don’t miss out on anything. Now you can swipe up from the bottom and can access other apps.
So, this was all for now. Using these simple steps, you can make a conference call on the iPhone and connect with people during this COVID-19.
However, if you face any problem while merging calls try putting the call on HOLD and use the keypad to dial the number. This way you will be able to Merge calls and start the conference.
Also, you can try disabling VoLTE or Wi-Fi. To do so, head to Settings > Cellular > Cellular Data Options > Enable LTE. Depending on the carrier or region you will get options.

This way you can merge calls and can make conference calls on the iPhone.
We hope you find the article informative. If you use any other method to make a conference call on iPhone or want to know something else do leave a comment. And stay at home and stay safe during this pandemic.




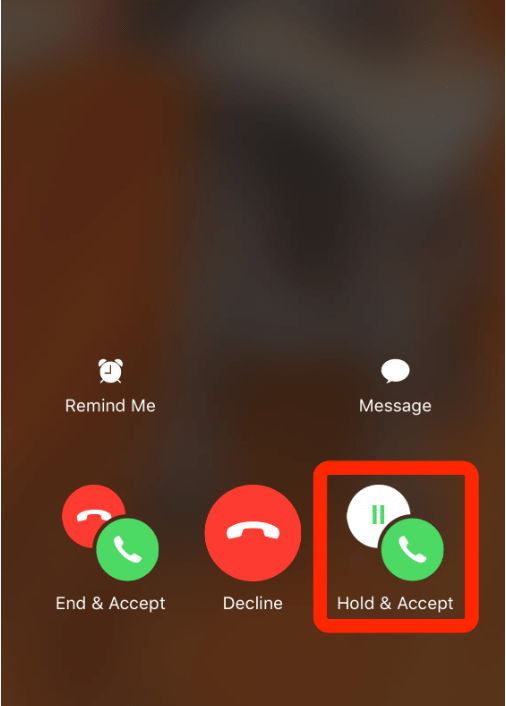
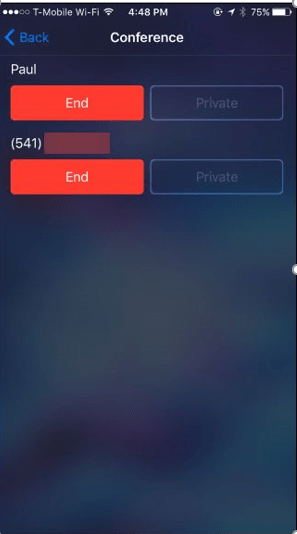

 Subscribe Now & Never Miss The Latest Tech Updates!
Subscribe Now & Never Miss The Latest Tech Updates!