One of the most important things, when you’re online, is to know how to protect your important files from prying eyes. But, what if you hide a file and forget? Or want to check a hidden file to get the content inside?
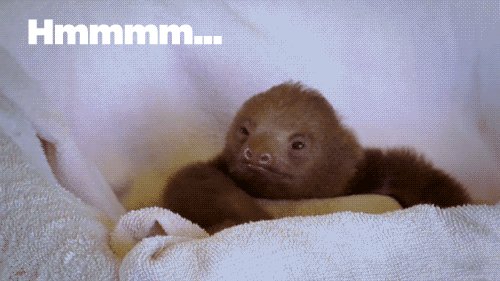
Well, I know where the hidden treasure lies. Yes, you guess it right, it is the hidden folders and files on Windows 10.
In this article, we will reveal the methods to View Hidden Files on Windows 10.
Let’s get started!
Method 1- Show Hidden Files On Windows 10 Through File Explorer
The above method 1 is the easiest one to use. The main element to hide the files and folders is the File Explorer. Through this method, you will View Hidden Files on Windows 10. Below are the steps to follow:
- Click on File Explorer located on the Toolbar.

- Now, click on the View tab and checkmark on “Hidden Items.” Here you go, you can View Hidden Files On Windows 10.

Method 2- Show Hidden Folders Windows 10 Through Control Panel
There may be chances when File Explorer stops responding or doesn’t work properly, so in this situation, you can View Hidden Files On Windows 10 from the Control Panel. Here are the steps from where you can find the hidden treasure.
- Type Control Panel in the search box.
- In the Control Panel, click on Appearance and Personalization. Make sure to update the view by Category.

- In this option, navigate to File Explorer Options, and click on Show hidden files and folders.
- A new pop will appear on your screen. Here, checkmark on show hidden files, folders and drives.

If you want to view hidden operating system files and folders, clear the checkbox which says” Hide protected operating system files (Recommended)”
Method 3- View Hidden Files On Windows 10 Through Registry
This is the final method through which you can view hidden files and folders on Windows 10.
From method1 and 2, you will find out the hidden data in your system if not then changing registration value in the registry editor will help you. Below are the steps to follow:
- Open Run box by using Windows Key and R together.
- Now type Regedit to launch the Windows Registry Editor.

- Here enter the following command in the path box.

- Now, in the right side pane navigate for Hidden folder and double click on it to change its value.

Hooray! Now you can view all the hidden files and folders on Windows 10. And please don’t yell at me in the comments if you get caught while sneaking someone else hidden files and folders, I don’t have a remedy for that!
Final Words
Hopefully, I have helped you to access your hidden files and folders. All you have to do is follow any of the three methods precisely to View Hidden Files on Windows 10 and Show Hidden Folders on Windows 10 to the culprit.
We‘re Listening!
Yes, we pay attention to your thoughts and comments! I hope you liked this article. Follow us on social media and subcribe to our newsletter for more tips and tricks. Wait, don’t forget to let me know, whether you are caught while accessing the hidden files and folders on someone’s system in the below comment section.


 Subscribe Now & Never Miss The Latest Tech Updates!
Subscribe Now & Never Miss The Latest Tech Updates!