Remember the time when you found something worthwhile to read on the internet? We get thrilled and try to pour over that article and alas, the phone rings, urgent matters come between us and our love for reading. So how can one continue to pursue one’s love for reading when we know that our lives are so unpredictable? This is where we need the Reading List feature in iOS comes into play. This new feature will permit you to read when and where you wish. This allows a common man, like you and me, to save pages found over the net for future reading. May I also add that this feature is even available when your device is offline. Isn’t that something worth sharing with everyone you know.
Let us now look at the steps to Save Articles for Offline Reading on iPhone using both Safari and the Chrome browsers.
See Also: Best Augmented Reality Apps For Android
Save Articles For Offline Reading on iPhone Using Safari Browser:
- Open Safari and browse the web page containing the article that you wish to save.
- Next, tap on the Share icon located in the bottom Menu.

- Now, tap on Add to Reading List option.

- A pop-up will come, tap on save automatically.

The webpage gets added to your Reading List and you will be able to access this web page anytime on your iPhone, even when you are Offline.
Read Articles Offline On iPhone Using Safari Browser:
- Open the Safari browser on your iPhone.
- Next, tap on the book shaped Reading List icon located in the bottom menu.

- On the Reading List Screen, tap on the icon that looks like a pair of eyeglasses to view your reading list.

- Simply tap on the saved page that you wish to open.
Next, let us look at how to save articles for offline reading on iPhone using Google Chrome.
See Also: 3 Ways to Free up Messages Space on iPhone & iPad
Save Articles For Offline Reading on iPhone Using Chrome Browser:
- Download and Install Google Chrome on your iPhone, in case you haven’t already done so.
- Open the Google Chrome browser and visit the webpage that you wish to save.
- Once the webpage is opened, tap on the 3-dots Menu Icon located on the top right corner of your screen.

- From the drop-down Menu, tap on the Share icon.

- Next, tap on the Read Later option to save the webpage for offline reading.

Read Saved Articles Offline On iPhone Using Chrome Browser:
- Open the Chrome Browser on your iPhone or iPad.
- Next, tap on the 3-dots menu icon located at the top right corner of your screen.

- From the drop-down menu, tap on Reading List option.

- On the next screen, you will see the list of all the webpages that you had saved on Chrome Browser for Offline Reading.

- Simply, tap on the webpage or the Article that you wish to Read Offline.
Using this offline feature of iOS, you will have a much better reading experience when you do not have the internet. One can also use it as a point of reference for anything that you may need in the future. The usages are limitless, one just should have the continuous thirst for discovering and learning.


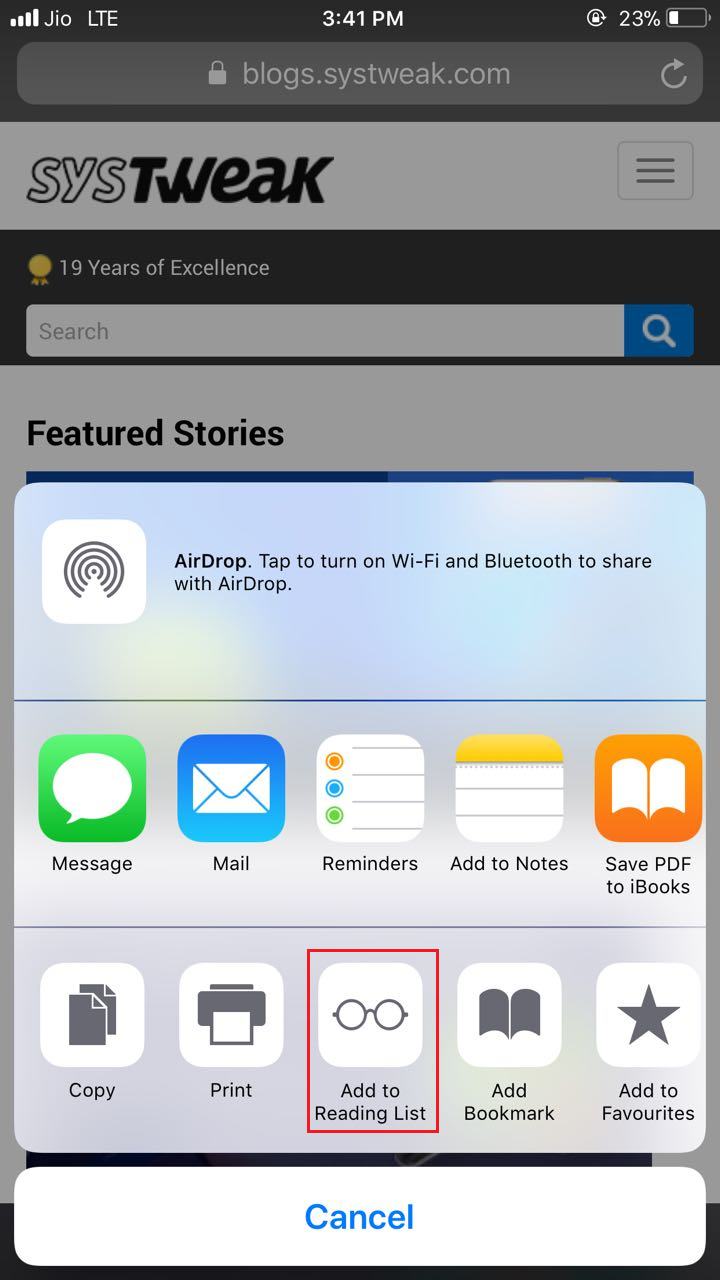







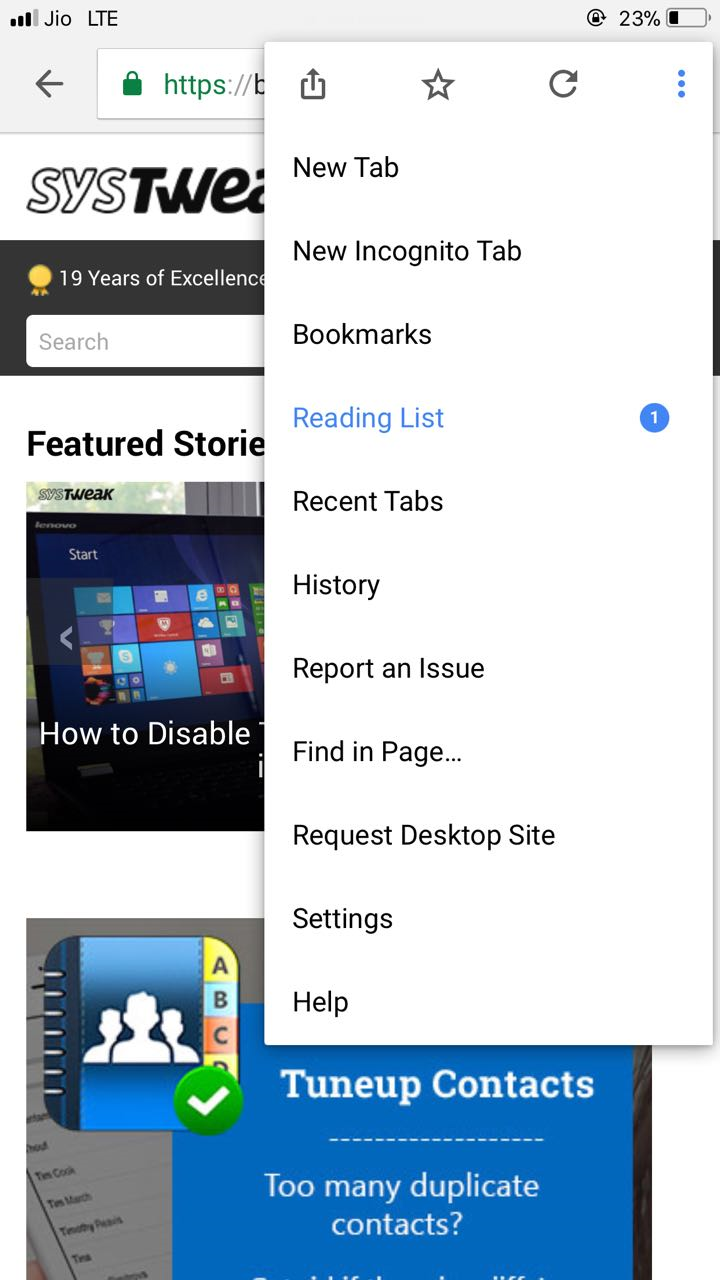


 Subscribe Now & Never Miss The Latest Tech Updates!
Subscribe Now & Never Miss The Latest Tech Updates!