No matter what device we use, storage happens to be our biggest concern. We always crave for that one extra Gigabyte to stuff our data! Just like every other app, messages occupy a significant amount of storage space on your iPhone. The Messages app not only saves text messages but also stores media files such as pictures, audio and video files.
If you’re facing storage troubles on your device, iOS 11 now offers a quick way to save some storage space. You can easily check how much space the Messages app is occupying on your iPhone or iPad and free up some space in case you’re running low on storage.
Let’s see how!
How to Check Storage Space on iPhone or iPad
To free up storage space occupied by Messages app on your iPhone or iPad follow these steps:
- Open Settings>General>iPhone Storage.
- Now wait for iOS to calculate the storage summary.
- Once the stats are displayed on the screen scroll down until you see the Messages app.
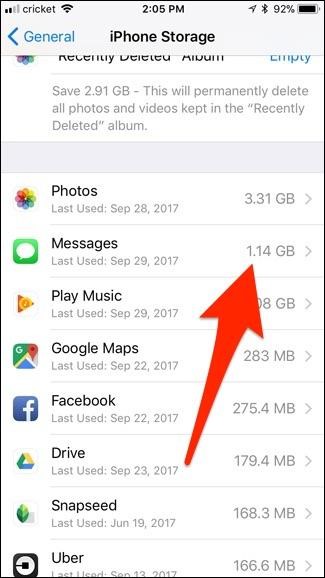
- Right next to the Messages app you’ll see the total storage being occupied by the app.
- If you think that a considerable amount of space is being occupied by the app you can proceed to our next section.
How to Free up Storage Space of Messages app on iPhone or iPad
Enlisted below are the 3 most simple ways to free up storage space on your device.
Method 1: Deleting Conversation Threads
Starting with the most simple way, deleting the entire conversation thread is the first thing that you can do to recover space. To do this, open the Messages app and simply swipe left on any conversation you wish to delete. On swiping left you’ll see the “Delete” option.

Tapping on this option will delete the entire conversation thread from your device including the media attachments.
Method 2: Automatically Delete Old Messages
If you’re not a big fan of storing messages forever then this trick can make your life easier. Follow these quick steps to delete old messages automatically:
- Open Settings> Messages.
- Scroll down and select “Keep Messages”.

- Now here you can pick an expiration duration stating for how long you wish to keep your messages in your inbox like 30 days, 1 year or forever.

Once you select 30 days, all the messages will be automatically deleted after a month. So in this way you won’t have to worry about manually getting rid of conversations.
See Also: 6 Simple Ways to Free up iPhone Space Instantly
Method 3: Bulk Delete Media Attachments
If you’ve got an annoying group of friends who bug by sending funny memes and pictures all day long then this method might be a life savior.
To delete media attachments of any conversation follow these steps:
- Open Settings>General>iPhone Storage.
- Select Messages.
- Now scroll down and tap on “Review Large Attachments”.
- Here you’ll find a complete list including all the pictures and video attachments sent by your contacts.

- To delete a specific media attachment simply swipe left and tap on Delete.
- That’s it folks!
So these were 3 simple ways to get rid of space occupied by Messages app on your iPhone or iPad. Pick any one of the abovementioned methods and recover some storage space on your device.


 Subscribe Now & Never Miss The Latest Tech Updates!
Subscribe Now & Never Miss The Latest Tech Updates!