Just imagine, you opened your Laptop, login to your system and Battery icon suddenly disappears from the taskbar. You’ll be shocked, right? You tried to check the battery icon by clicking on hidden items on the taskbar and you’ll find nothing instead of some useful icons.
Windows 10 usually displays the battery icon on the notification taskbar (next to time and date) if you are using a laptop or tablet. While login to your windows laptop or taskbar, if the battery icon is missing, please check the windows notifications hidden item taskbar, it should be there. If it is shown in the hidden item, simply drag and drop the battery icon on the notification taskbar.
If you don’t see under the hidden item, then please follow the steps to get the missing battery icon. We are sharing some steps to get the missing battery icon, please follow them.


1. Right-click on taskbar>Taskbar setting.
(You can also go to Settings>Personalization>Taskbar instead.

2. Scroll down to the settings page and click on “Turn system icons on or off” under the Notifications area.

3. Locate the Power icon in the list and if it is turned off, turn it on back and it will re-appear on your taskbar again.
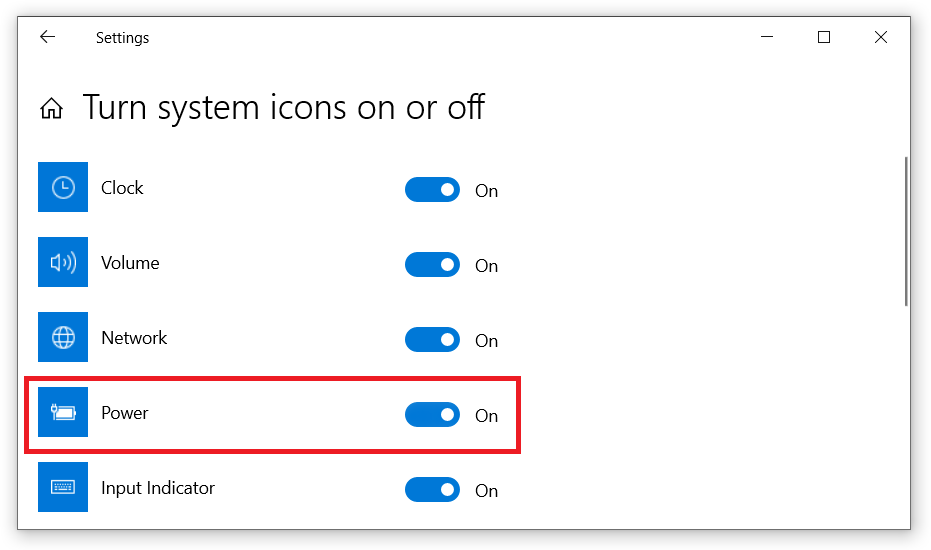
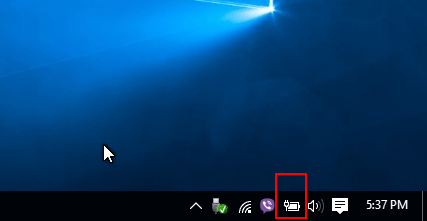
If the power icon is greyed out, it seems to be an issue with the battery is not placed in your laptop. The battery icon on the taskbar will not appear if there is no battery in the laptop.

Remove And Re-add Battery Hardware To Resolve Battery Icon Missing
If you have tried all the above steps and still the battery icon is not showing, please try to remove and re-add battery hardware in the Windows Device Manager by following these steps.
1. Press Windows + X key together to get a quick access menu and select Device Manager.
2. In the device manager, select Batteries to expand and you will see two items:
>”Microsoft AC adapter”
>”Microsoft ACPI-Compliant Control Method Battery”

3. Do the right click on “Microsoft AC adapter” and select disable the device.
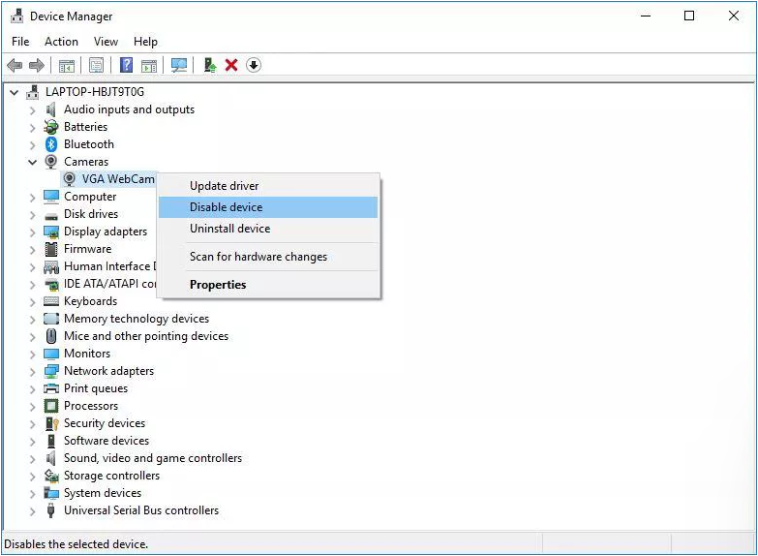
4. A warning pop-up will appear and it will ask you to disable the device, select “Yes”.

5. Now, you have to repeat the above steps (3 and 4) to disable Microsoft ACPI- Compliant Control Method Battery.
6. To Re-enable the devices, do the right click on each, and select Enable device.

7. Restart your laptop and the battery icon will reappear again on the notifications taskbar.
Update Motherboard Driver
According to the research, if your laptop is getting old, you should check and update your motherboard driver. By updating the chipset or motherboard driver could fix the battery missing icon in Windows 10. If you are new to Windows 10 or you are not tech person, you can download and update all your outdated drivers by clicking here.
Check For Windows Update
You should always check for the Windows update every time from built-in Windows update tool. As we all know, a new Windows update comes with bug fixes, security updates and performance improvements. To check for the Windows update:
- Click on Start or Windows icon(Extreme bottom left corner of the screen), navigate to settings.
- Go to “Update & Security”

- Click “Check for Updates”.
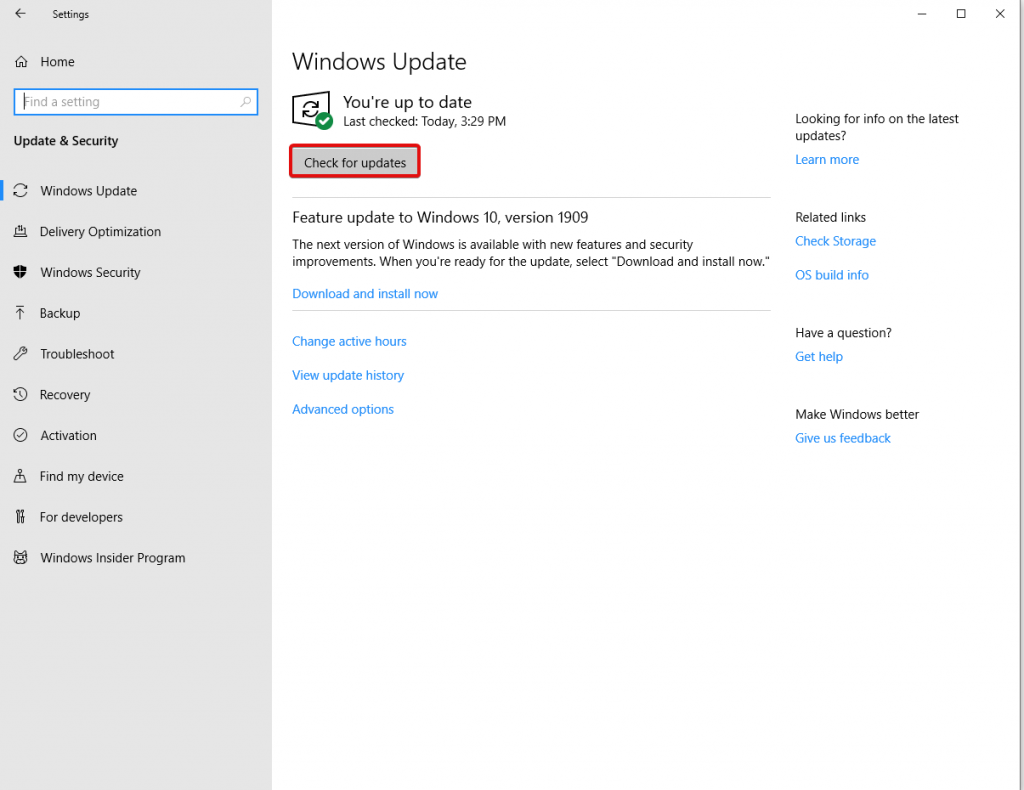
These are all the steps that help you to find the missing battery icon in Windows 10 and if we missed some points or any troubleshooting methods or steps, feel free to share with us in the comments section.

 Subscribe Now & Never Miss The Latest Tech Updates!
Subscribe Now & Never Miss The Latest Tech Updates!