There’s no such thing as enough storage space. No matter how big the hard drive is, somehow, we always buy external hard disks, flash drives, cloud storage, etc. Besides the annoyance of saving data in different places, it’s frustrating to encounter not enough storage space error messages. So, what can be done in such a case?
The best way to deal with this situation is to delete purgeable data from Mac. But what is it?
What is Purgeable Disk Space on Mac?
Purgeable space is a unique way of optimizing storage. It shows those files like outdated cache, duplicates, and others under purgeable data. Deleting these files helps recover storage space without impacting the system or other apps.
To view purgeable data, you need to enable the Optimize Storage feature on Mac. For this, follow the steps below:
1. Click the Apple menu > About This Mac.

2. Hit the Storage tab to see Purgeable.

Note: If storage optimization is inactive, you will not see Purgeable next to Documents, Apps, Photos, etc. Optimization Storage allows viewing files that take space on the startup disk. You can move these items to iCloud or can clear them.
How To Clear Purgeable Space On Mac
Purgeable data can be removed from Mac in different ways, employing Disk Clean Pro. Using this #1 Mac optimization and cleanup tool, you can remove all junk data, including cache, unwanted files, duplicates, and more. Here’s how to use it.
Recover More Disk Space Using Disk Clean Pro
Install Disk Clean Pro to free up space and remove clutter from your Mac. This best Mac optimizer will help make the best use of disk space.
Simplest and Quickest Way to Delete Purgeable Space on Mac
Assuming you have installed Disk Clean Pro, you might have noticed the One-Click Care section. This area helps identify junk files, logs files, crash reports, partial downloads, all of which are a part of system junk and clutter data.
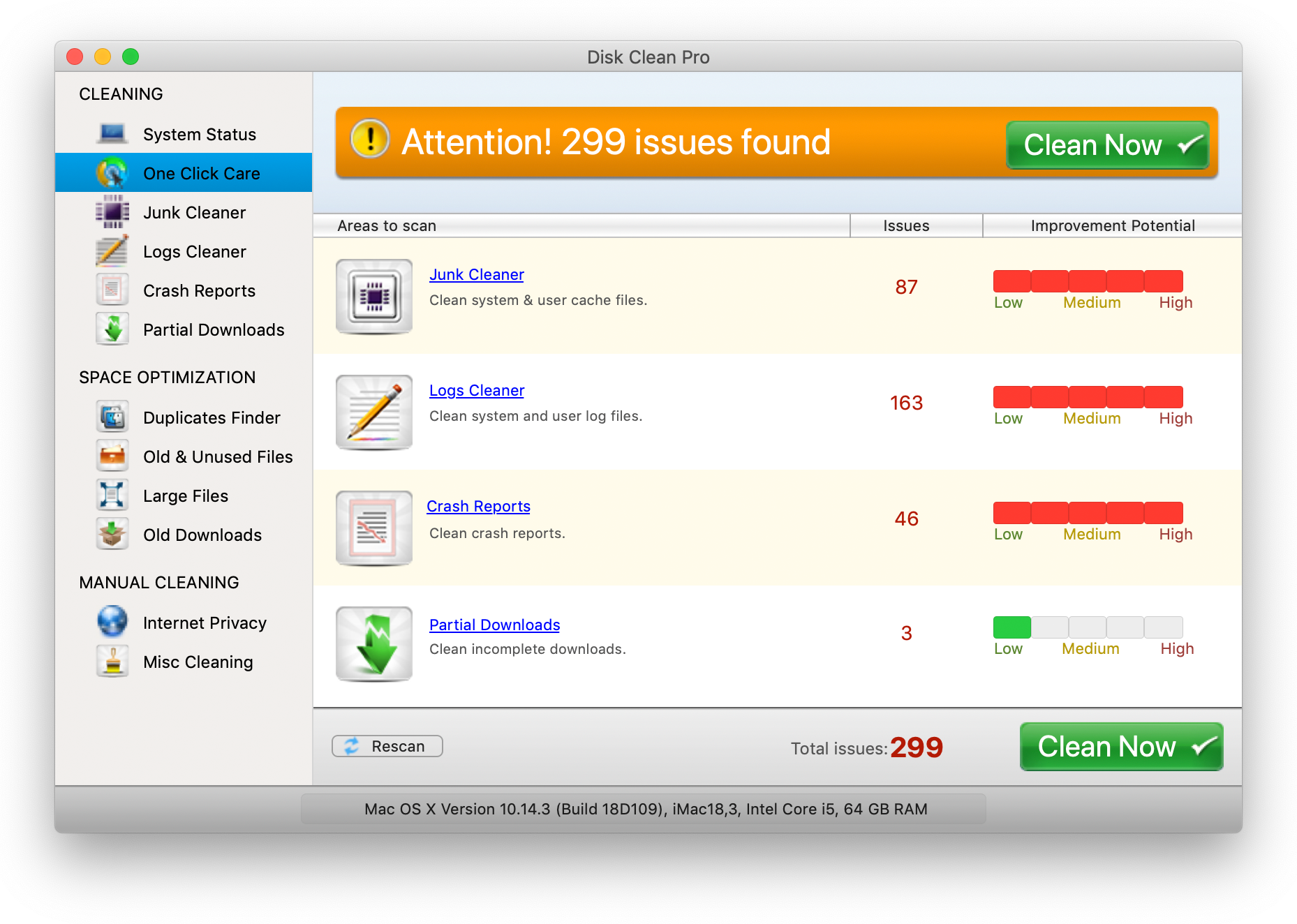
However, if you don’t have Disk Clean Pro installed, you can install it by clicking here.
Once installed, launch Disk Clean Pro and follow the steps to use it.
1. Launch Disk Clean Pro, click Start System Scan, and wait for the scan to finish.

2. When Disk Clean Pro finishes scanning the system, click Clean Now.
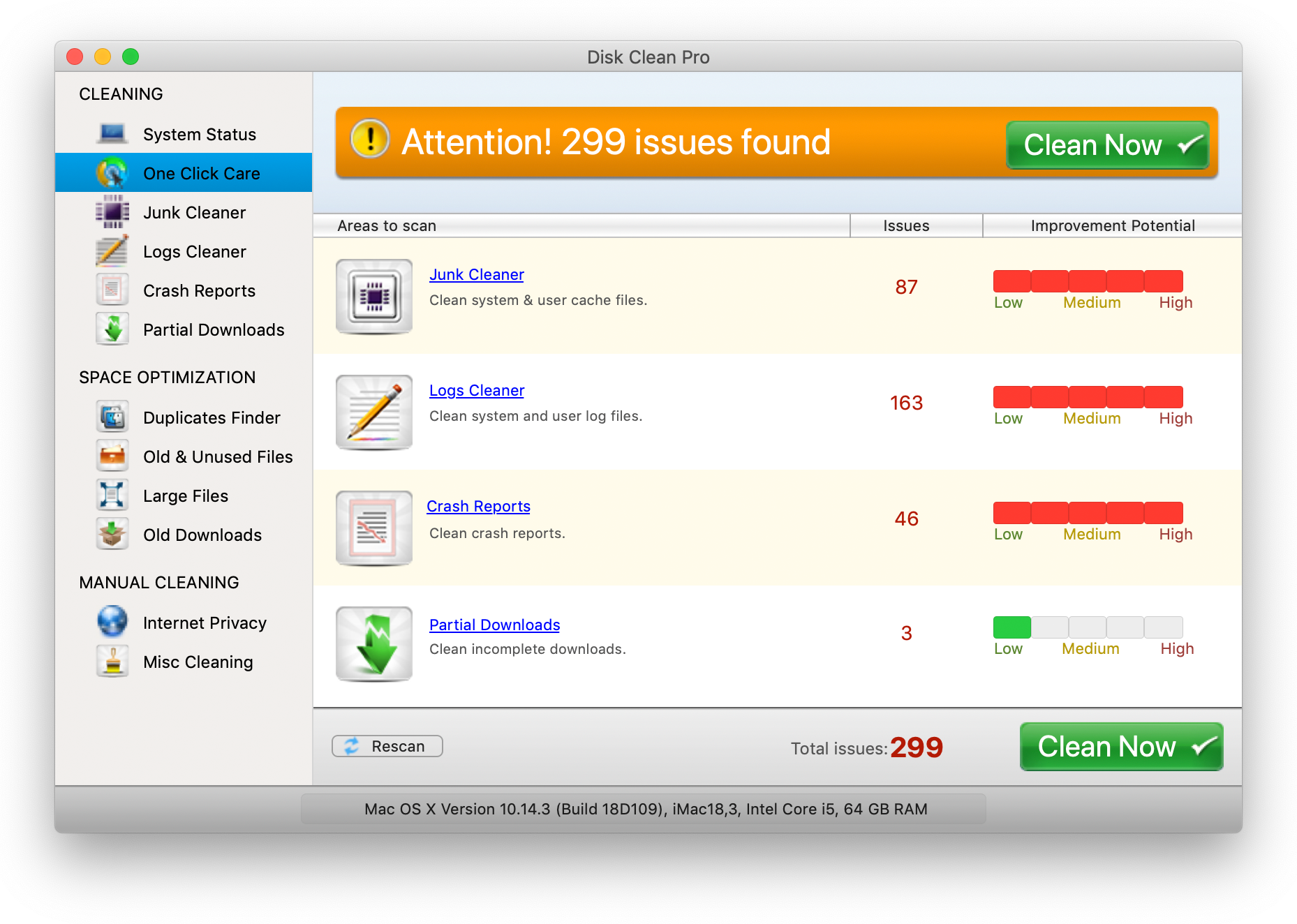
In addition to this, you can perform other cleanup tasks like – cleaning duplicates, large & old files, unused files, old downloads, etc. Once you run the scan using these sections, you will be surprised to see the results and how it cleans and optimizes your Mac.
To review scan results in detail, click each section, and unhide the search results. You can see all that is detected and can delete them by clicking on Clean Now.
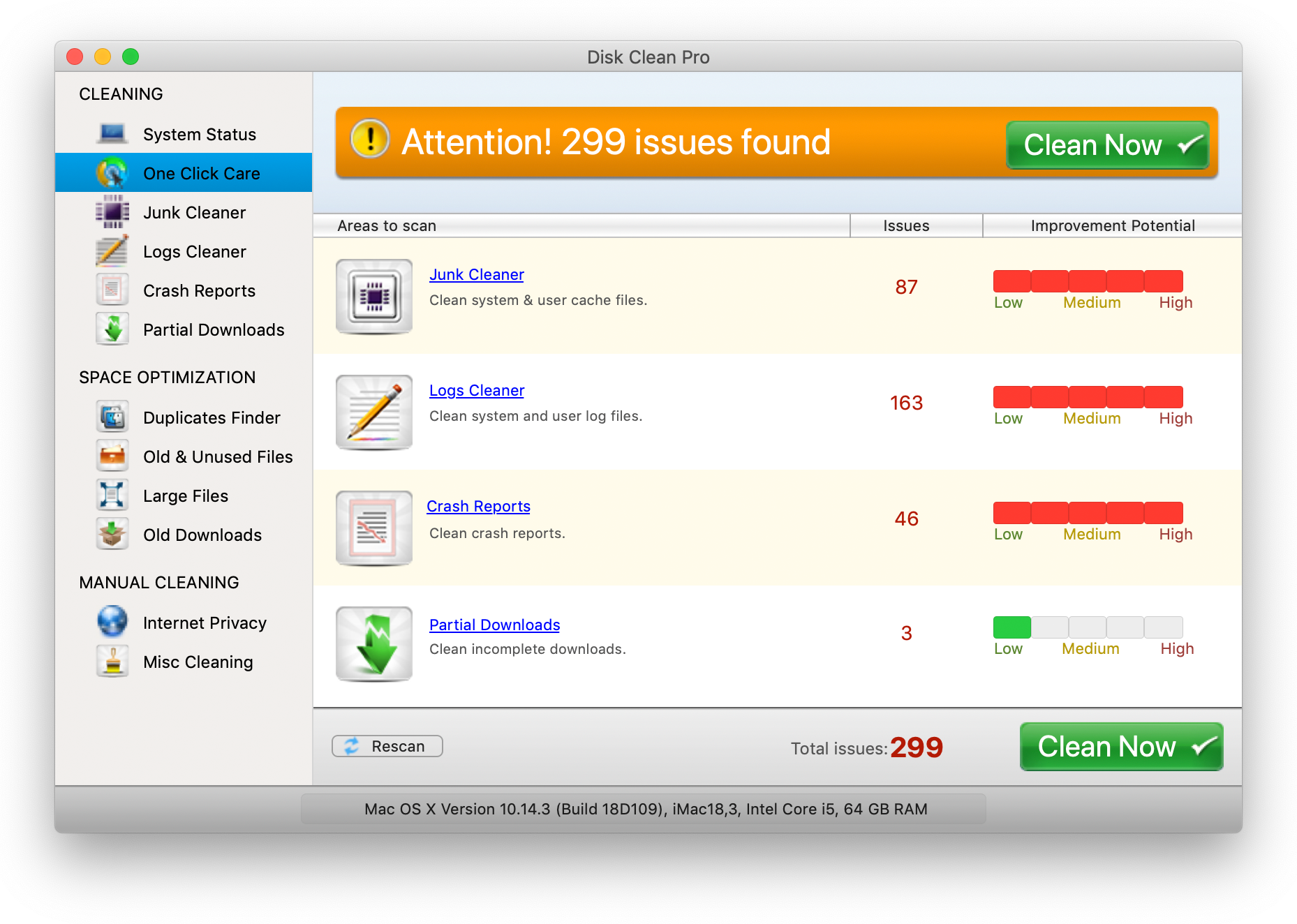
When you’re done, you will be able to recover gigabytes of space by removing purgeable data from your Mac’s hard disk.
Manual Method to Detect and Delete Purgeable Data
We always look for someone who can do cleaning, whether it be a machine or home. But learning how to do it manually is also a good idea. Although deleting purgeable data is not something that might harm the functioning of your system, when deleting any files manually, a certain amount of risk is always involved.
Therefore, when following the steps explained below, make sure you delete only those files that you are sure about. If you have even 1% of doubt, don’t remove those files.
To clear purgeable data from Mac, manually follow the steps below:
1. Click Apple Menu > About This Mac.
2. This will open a new window, then click the Storage tab. You’ll now see a section with different color bars informing about the space acquired by different files. Towards the right is the Purgeable section.

3. To free up space on Mac, click Manage.
4. The corresponding window that opens will have 4 different sections. The first one allows you to save files stored on Desktop or Documents folder files onto the iCloud, to enable it to click Store in iCloud.

5. The 3 remaining options allow removing movies and TV programs watched in iTunes, empty Trash every 30 days, and review files saved in the Documents folder.
6. Once through the Recommended option in the left pane, click other sections, follow the instructions to clear files, or review them to decide what action you wish to perform.
This will help remove and clear purgeable data from Mac. Remember, if you let purgeable data pile up on Mac, it might slow down performance and eat 30% and more space. I think that’s not what you would want. So, if you’re going to keep Mac optimized and cleaned, try using Disk Clean Pro.
This best Mac cleanup tool will help delete purgeable items and recover space on Mac. We hope you will give it a try. Do let us know how it went in the comments section below.
Frequently Asked Questions
Q1. What Is Purgeable Space?
Purgeable space on Mac is a collection of files that Mac considers as irrelevant or those that can be moved to iCloud and cleaned up to make Mac clutter-free. Once these purgeable items are taken care of, you get an optimized Mac with enough free storage space
Q2. How Do I Find Purgeable Files On Mac?
Under Disk Utility on Mac, you can find detailed information about free space and purgeable space or space that can be cleared up when more space is required.
Remember, files marked as purgeable cannot be removed manually without any guidance. However, you can use a tool like Disk Clean Pro to delete and clear purgeable files from Mac.



 Subscribe Now & Never Miss The Latest Tech Updates!
Subscribe Now & Never Miss The Latest Tech Updates!