Wondering If You Can Really Post On Instagram From Desktop?
Well, it’s totally possible to post on Instagram using a PC or Mac without any limitations & using several methods listed down below. For several photographers, influencers & brands, whose content is usually filmed on camera, for them, the task of sending everything from PC or laptop to phone to post manually can be a daunting task.
Fortunately, there are some clever desktop hacks & third-party tools that can help you Post on Instagram From PC or Mac. Follow this simple guide & find which method suits you the most!
Too many Insta Pics on your smartphone?After years of uploading pictures to Instagram from your mobile device, you probably have too many duplicates & similar photos with and without edits. Try Duplicate Photos Fixer, that can help you detect & clean tons of similar pictures and reclaim huge storage space.
|
How To Post On Instagram From PC & Mac?
1. Using The Instagram App
The photo-sharing platform offers an Instagram application, available on Microsoft Store. Though it doesn’t have any special features, it does get the job done of posting on Instagram from PC easily.
- Download & Install the Instagram app from the Microsoft Store.
- Enter your Login Info to proceed & click on the Camera icon, located at the top-left corner.
- Allow access to Camera and Microphone & select the picture or video you would like to upload on your profile.
Hit the Next button, followed by the Share button. If you do not want to download a program on your PC, go ahead with the next method!
2. Through Facebook Creator Studio
Facebook Creator Studio brings together all the essential tools required to post, manage, monetize & measure the performance of all your FB & Instagram accounts from one place. To use the tool to post on Instagram from PC or Mac, all you have to do is:
- Go to the Facebook Business website & login with your FB credentials.
- Hit the Instagram icon, located at the top & connect your Instagram account.
- Once you’re connected, you can see your Published, Archived & Scheduled posts.
- Hit the (+) icon & choose the photos, videos to post on Instagram.
- Add the appropriate caption & Publish it!
Isn’t this super-easy to upload videos/pictures on Instagram from PC or Mac?
3. Via Chrome Extension
You can easily post on Instagram from PC & Mac using this method. Just install the Instagram extension for desktop & you can enjoy the features to post single & multiple photos in a few clicks.
- Google “Desktop for Instagram” & Add the extension to your Chrome browser.
- Hit the Instagram icon from the top menu & sign up with your Instagram credentials.
- Click on the (+) icon to select a photo or video to post on Instagram from PC or Mac.
- Edit the Instagram Post with the built-in effects and tools & click on Next > Share!
That’s all! Enjoy posting one or multiple posts on Instagram from PC or Mac within a few clicks!
4. Changing Developer Tools (For Windows & Mac Users)
Using the way, you can change certain browser settings & convert your PC screen into a mobile mode. This method would surely work for both PC and Mac users.
- Just log in to your Instagram account on your web browser. For reference, we’re using Chrome Browser.
- Go to the Three-Dots icon, located at the top-right corner of your screen.
- More Tools > Developer Tools > Choose the Mobile icon & select the respective mode to any mobile size.
- Simply Refresh the page & Click on (+) icon to select the photo you wish to upload on your Instagram.
Click on Next > Share button to successfully post on Instagram from PC or Mac!
5. How To Post On Instagram From Mac: Using Safari
If you already use Apple’s native web browser, Safari you’ll be happy to know that you can easily upload pictures on Instagram from Mac. You just need to apply some changes to developer tools.
So, let’s start posting on Instagram from Mac:
- Open the Safari browser on your Mac machine.
- Go to Safari > Preferences > Advanced > from the options shown to you, Tick the checkbox saying, “Show Develop menu in menu bar”.
- Now Open Instagram in Safari.
- From the top menu, click on Develop > User Agent > Safari > choose your current iPhone version.
You’ll be able to access Instagram just like the way it looks on your iPhone. Now, follow the usual method to upload photos on Instagram using the phone.
If this sounds tricky to you, then you can try using a third-party tool like Flume or Later that not only allows you to post on Instagram from Mac but also lets you send DM, check analytics & do much more.
6. How To Post A Video On Instagram Using PC
Uploading videos on Instagram is quite easier than you think. The online space is packed with several online services that let users schedule both photos and videos on Instagram using a PC or Mac machine. For the purpose, try using Hopper HQ, an easy to use a social media management tool to bulk upload posts & measure analytics.
To use Hopper HQ to post video on Instagram using PC or Mac:
- Register an account with Hopper HQ & connect your Instagram account.
- Click on + or New Post button to start uploading pictures, carousel or videos.
- Add caption & schedule the post or send it directly to Instagram.
Hopper HQ is a paid Social Media Management tool & suits the needs for both business & personal accounts.
7. How To Post GIFs On Instagram
Since Instagram doesn’t offer native support for uploading GIFs, posting one is not at all a straightforward process. But there’s a workaround:
You can use Giphy, a popular searching engine tool for finding GIFs to add a post on Instagram.
- All you have to do is, open (giphy.com) on your PC or Mac & choose the GIF you’d like to post on Instagram.
- Click on the desired GIF & you’ll be redirected to the GIF detail page.
- Now click on the Instagram button, located at the right-hand side, under Share It! Button.
- A pop-up with an email form would be displayed in front of you. Enter the Email ID & click on the Send button.
- Giphy would mail you the mp4 version of your GIF.
- Download it on your device & upload it to your Instagram profile.
Bonus Tip: Protect Your Instagram Account From Spammers & Ghost Profiles
Are you obsessed with likes and followers? Well, who isn’t? But are you using the photo-sharing platform recklessly and adding anyone and everyone to your followers’ list? Well, if you keep following this practice, over time your Insta account will get packed with hundreds and thousands of spam profiles, bots, and inactive and irrelevant accounts. That’s why you need a dedicated Instagram Cleaner Tool like SpamGuard, which uses a unique anti-spam technique to find and block non-mutual, dead and unwanted commercial profiles and securely wipes their activities including comments, photo tags, DM requests, etc.
Decluttering and filtering your Instagram account frequently will certainly boost your organic engagement rate and will help you enjoy an established and genuine brand image.
Currently millions of users are taking the help of SpamGuard to clean and protect their Instagram profiles. So, will you consider decluttering your account too from potential spammers and bot profiles? If yes, then do drop your experience with the Instagram Cleaning Tool in the comments section below!
Hopefully, these methods help you ‘up your Instagram game’ by letting you post on Instagram directly from PC or Mac!







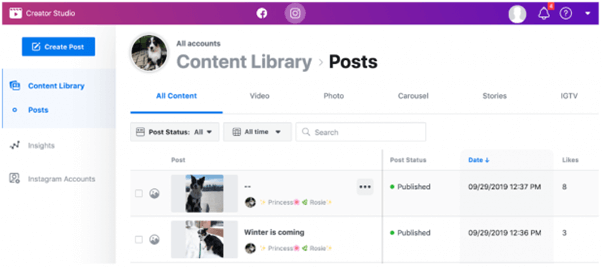









 Subscribe Now & Never Miss The Latest Tech Updates!
Subscribe Now & Never Miss The Latest Tech Updates!