From our smartphones to desktops to tablets, we’re surrounded by gadgets and devices. Yes, we do share an inseparable bond with these devices and we’re not afraid to commit that fact. However, there’s always a thin line difference between using a gadget and getting addicted to it. And most of us don’t realize until that line is crossed, and we fall too bad into the dark pit of addiction.
You must’ve heard of smartphone addiction several times and how we can limit our smartphone usage by using the Social Fever app and manage our time wisely in doing something productive to connect with our real-life interests. However, this application is available only for Android users. So, if you are an Android user, you must give it a try by downloading it from the Google Play Store button given below –
However, in this post, we will be particularly talking about Mac and how our kids are prone to using it 24×7 without getting tired. So, did you know there’s a way to manage Screen Time on Mac to limit usage? Thanks to MacOS Catalina for rolling out this useful feature that allows us to manage your kid’s Mac usage. if your kids are spending way too much of their time on Mac, this might help you!

How to Manage Screentime on Mac
Here’s a quick guide on how to manage Screen Time on Mac as a parental control gesture to limit usage and make sure that your kids are not spending too much time on Mac.
Set up Screentime on Mac
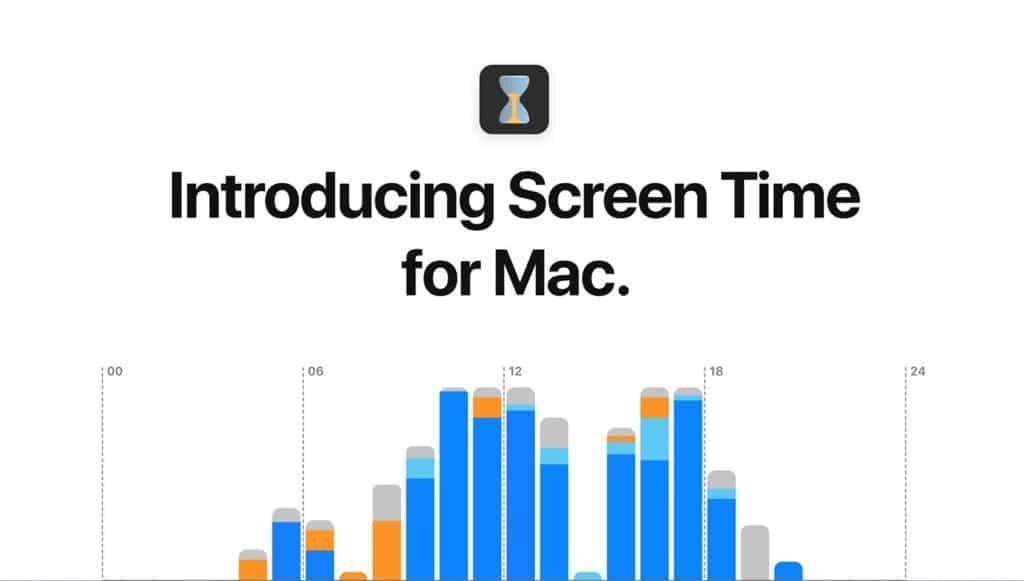
Follow these quick steps to learn how to set up Screen Time on Mac, in case you haven’t done it already.
Tap the Apple icon from the top-left corner of your Mac’s desktop and select System Preferences>Screen Time.
In the Screen Time window, tap on “Options” from the left-hand side menu pane.
Now, check on the “Share across devices” option so that you can enable the same settings on other iOS devices including iPhone, iPad or Mac that you use with the same iCloud account. Another reason why you should check on this option is that you can get a detailed overview analysis on how much time is being spent on all the devices, rather than just one and you can get accurate stats and results from Apple.

Next, check the “Use Screen Time passcode” option to enable Screen Time settings with a password so that your kids won’t be able to make any changes in your absence.
Scheduled Downtime
Once you’ve thoroughly learned how to set up Screen Time on Mac, here are a few things that you can do to make the most of this Mac parental control feature. You can select the “Downtime” option from the left menu pane of the Screen Time window.
Scheduling a downtime allows you to set a particular time period away from the screen. So, when Downtime is activated, only a certain set of apps and services will be accessible on your Mac and other iOS devices for which you’ve set permissions.

For example, you can set an everyday downtime schedule of around 11 PM so that your kids go to sleep on time without spending much time on Mac in later hours of midnight.
App Limits
The next step to manage screen time on Mac is setting App limits. Some kids are addicted to social media and then there’s a different bunch of kids who majorly spend their time playing games on Mac. However, if you know your kid’s interests, you can limit a certain set of apps to make sure they’re not spending much time using them.
Select the “App limits” option from the left-hand side menu pane and then turn it on. You can also set customized app limits for different apps, whatever you think is right for your kids.
Content and Privacy
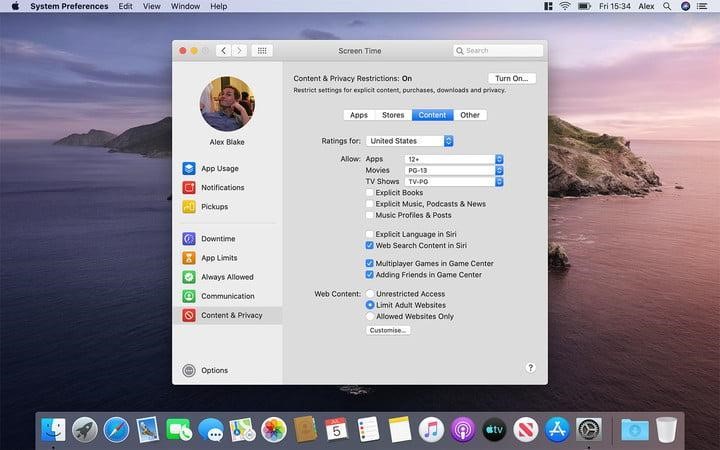
This is one of the most important sections that you can use to manage Screen Time on Mac. Here you will find all sorts of parental control options and settings that you can use to limit Screen Time on Mac. All the settings are divided into four basic sections namely Apps, Stores, Content, and Other. Explore each of these four sections to customize Screen Time based on your kid’s preferences and likes.
So, fellas, we hope we’ve cleared all your doubts on how to set up Screen Time on Mac to limit the usage of how much time your kids are spending on iOS devices. By making a few tweaks in settings on Screen Time, you can limit the time your kids spend on Mac, and also make sure that they’re far away from accessing any kind of explicit content online.
And for more fresh tech updates, tricks, solutions, follow WeTheGeek on Facebook, Twitter, Instagram, and YouTube.



 Subscribe Now & Never Miss The Latest Tech Updates!
Subscribe Now & Never Miss The Latest Tech Updates!