Optimizing your Windows 11 experience involves more than just navigating the sleek interface or exploring new features. One essential aspect of this customization is configuring which applications launch automatically when you start your computer. In this guide, we’ll walk you through the straightforward process of launching apps at startup in Windows 11, empowering you to take control of your computing environment and enhance your productivity.
Also Read: Startup Programs That You Can Safely Disable To Speed Up Windows 11/10
How To Open Apps In Windows 11 At Startup?
Launching applications at startup in Windows 11 can be accomplished through various methods, but we’ve selected a hassle-free approach that doesn’t involve editing the registry. Let’s explore this method together.
Method 1: Use Windows Settings
To initiate the automatic launch of applications at startup using Windows 11 Settings, follow these straightforward steps:
Step 1: Right-click the Windows 11 Start button, and choose Settings.
Step 2: Within the Settings app, locate and click on the Apps tab in the left pane.
Step 3: In the right pane, scroll down until you find the Startup section.
Step 4: Within the Startup section, you’ll encounter a list of apps eligible for automatic launch at startup.
Step 5: Simply toggle the switch to enable the apps you wish to automatically launch at startup.
Step 6: Once you’ve made your selections, restart your PC to apply the changes.
By following these steps, you’ve successfully configured your Windows 11 operating system to launch specific apps during startup, all without the need for complex adjustments.
Also Read: How to Fix the AutoIt Error Line 0 Startup Error on Windows
Method 2: Use The Task Manager
In this approach, we’ll utilize the Windows 11 Task Manager to facilitate launching apps at startup. Here’s a straightforward guide to follow:
Step 1: Begin by accessing Windows 11 Search and typing “Task Manager”. Then, select Task Manager from the displayed list.
Step 2: Within the Task Manager interface, navigate to the Startup tab.
Step 3: On the Startup page, right-click on the desired app that you wish to launch at startup, then choose the “Enable” option.
With these steps, you’ve successfully enabled apps to launch at startup in Windows 11 using the Task Manager.
Also Read: 4 Ways to Disable Fast Startup on Windows 11
Method 3: Use The Startup Folder
On Windows 11, you have the option to launch apps during startup by manually adding them to the startup folder. Here’s how to do it:
Step 1: Press the Windows Key + R button to open the RUN dialog box.
Step 2: In the RUN dialog box, type in “shell:startup” and press Enter.
Step 3: This will open the Startup folder in File Explorer. Right-click anywhere on the screen and select New > Shortcut.
Step 4: In the “Type the location” field, click the browse button and locate the .exe file of the program you want to launch. Then, click OK.
Step 5: Click Next, then type a name for the new shortcut. Once done, click Finish.
You’ve successfully added the app to the Startup folder, and it will now launch automatically at startup.
Also Read: How to Access Advanced Startup Options on Windows 11/10 PC
Bonus Tip: Use Advanced PC Cleanup To Remove Startup Programs
If you wish to remove an app from the Startup then you can follow the reverse steps of the above methods to remove the app. However, some adamant apps must be removed and require a more specialized approach. We recommend using Advanced PC Cleanup software that will help remove apps from startup and optimize your PC. Here are the steps:
Step 1: Download and Install Advanced PC Cleanup.
Step 2: Launch the app and click on the Startup Manager tab in the left section.
Step 3: A list of apps enabled at startup will be presented in the right panel. Click on the Trash Icon next to the app you wish to remove from startup.
Advanced PC Cleanup also helps users remove junk files, temporary files, invalid Registry entries, redundant files, and unwanted apps from their PC. It also contains modules to identify malware and identity traces and remove them.
Also Read: How To Remove Personal Information With Advanced PC Cleanup?
The Final Word On How To Launch Apps At Startup in Windows 11
In conclusion, launching apps at startup in Windows 11 is a simple yet powerful way to customize your computing experience and streamline your workflow. By following the steps outlined above, you can ensure that your essential applications are ready to go as soon as you log in, saving you time and effort. Whether it’s productivity tools, communication apps, or any other software you rely on, setting them to launch automatically can enhance your efficiency and productivity. Take control of your startup process and tailor it to your needs with these easy-to-follow instructions. You can also find us on Facebook, Twitter, YouTube, Instagram, Flipboard, and Pinterest.



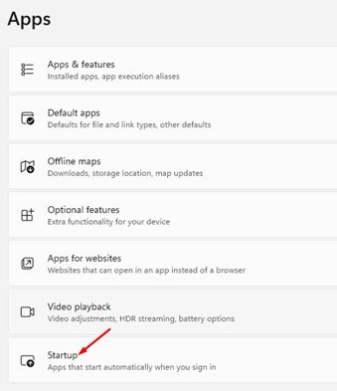









 Subscribe Now & Never Miss The Latest Tech Updates!
Subscribe Now & Never Miss The Latest Tech Updates!