Every Generation Has Its Obsession. This Generation’s Is the Internet!
If you’re someone who routinely deals with selfish, ‘Angry-Birds’ obsessed 5-year-old, you might realize how easily those tiny fingers can find their way to the strange parts of mobile phones. Certainly, you can disable Wi-Fi & Cellular Data to prevent unauthorized access to the Internet. But that’s surely not enough to keep your child safe.

Several parents have concerns in their mind such as, how do I stop my child from accessing vicious websites? Is there any way to help them make healthy decisions about what they do on their phones?
Parents have been grappling with finding the right balance between screens and other activities. However, now the tech industry is trying to address those issues – for both children & parents.
Presenting, “Family Link” a Dream Come True For Parents
Introduced by Google, Family Link is a virtuous application designed for both Android & iOS. It lets you set digital rules for your kid’s access to their smartphone. With Google Family Link, parents can manage what websites their children can browse through, what apps or media can be downloaded, for how much time they can use their device and so on.
Here’s a full list of features:
- Control the applications your child can use.
- Approve or block apps your kids want to download from Google Play Store or the App Store.
- Set daily screen time limits for your child’s device & keep an eye on it.
- Monitor how much time your child is spending on apps with Weekly, Monthly Activity reports.
- Keep an eye on child’s location.
- Remotely lock your child’s device.
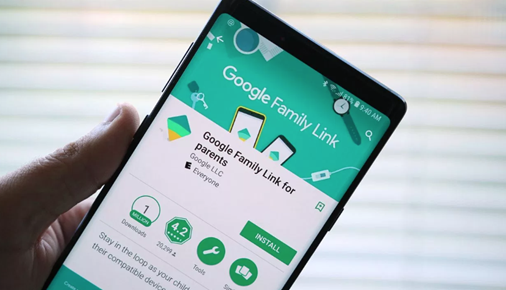
How To Use Google Family Link With Android & iOS
The application is really simple to set-up. Google Family Link focuses to control the Google accounts of children under 13. After they reach 13 they can choose to have you continue to manage their activities or control it themselves.
- To get started with Google Link, just download the app on your device from Google Play Store or the App Store.
- Create a Google account for your child from the app itself. Here’s a full guide on How to create & manage your child’s Google Account.
- Once you’re done creating their account, sign him/her onto their device.
- The moment they are signed-in with their Google Account on their phone, following parent-managed settings would be applicable automatically:
- Parents can filter their Google search.
- They would have entire control on Google Play Store.
- They can put certain Chrome browsing restrictions.
- Set screen time limits to manage child’s usage on individual apps or on phone.
- Can track their device’s location.
- Monitor and restrict application activities.
Now that all the aforementioned settings are applied to manage and control your child’s phone activity. Let’s see how you can set up some parental controls:
How To Manage Your Child’s Screen Time?
Decide how much time your kid would spend on their smartphone. As the time limit would get complete, their devices would automatically be locked:
To set daily limits:
- Launch Family Link on your device.
- Go to the Daily Limit card and click on ‘Set Up’ or ‘Edit Limits’ option.
- Follow the on-screen instructions and set limit for how much time your child is allowed to use the device.

How To Set Your Child’s App Activities?
To monitor how much time your child would spent while using different apps.
- Open Family Link app on your device.
- Go to the App activity card and click ‘Set up’.
- Once you’ve turned on App Activity, you’ll start seeing your child’s app operations on your device.
How To Find & Manage Your Child’s Device Location?
To track your child’s device location:
- Launch Google Family Link.
- Go to the ‘Location’ card & click on ‘Set up’.
- Toggle on the settings required to track your child’s device location.
- The app would take 30 minutes to activate the feature. After that you can monitor where your child’s device is.

How To Set Up Parental Controls On Google Play Store?
To restrict what apps can be downloaded on your child’s device.
- Open Family Link on your device.
- Click on Manage Settings > Hit Controls on Google Play
- Enter the type of content you wish to filter.
- Select how you would like to restrict the access.
Final Words:
With Google Family Link, you no longer have to worry about what you children are doing on their smartphone. You can simply track their phone usage, set limits for using individual apps, manage what websites they can browse, set bedtime, filter what content they can consume and also you can lock their device remotely.


 Subscribe Now & Never Miss The Latest Tech Updates!
Subscribe Now & Never Miss The Latest Tech Updates!