Do you want to enhance your browsing experience? Are you looking forward to making Edge as your default browser? Are you afraid of how you’ll find your favorite websites? Well, the answer is “Don’t Worry”, as you can easily import and export bookmarks from your old browser into Microsoft Edge.
What is Microsoft Edge?
Microsoft Edge is an amazing new web browser that comes with Windows 10, Windows 10 Mobile and Xbox One installation after the upgrade or on a new device. It is designed to be a lightweight web browser with a layout engine built around web standards and it is considered as a speedy browser and known for its compatibility with other websites.
How to Import Bookmarks into Edge?
There are two different methods to import your favorites into Microsoft Edge. Find out below!
Method 1: Import Bookmarks from another browser
Step 1: Open Microsoft Edge browser.

See Also: How to Disable Browsers From Tracking Your Internet Activity
Step 2: Click on More button (…) to open the main menu.

Step 3: Hit on Settings to open Settings sidebar.

Step 4: Click on Import favorites from another browser.

Step 5: First, select the browser then Click or tap Import to import your favorites.

Method 2: Import Bookmarks from an HTML File
In case if you have already saved bookmarks in an HTML file, you need to first import bookmarks saved in the HTML file into Firefox. As it does not include an option to import bookmarks from HTML files.
Step 1: Install Firefox on your Windows 10 PC. (In case if you don’t have it).
Step 2: Run Firefox, hold down ALT key to view menu bar and select the menu bar, click on show all bookmarks to open Bookmarks Library.
Note: (Simultaneously press Ctrl + Shift + B to open Bookmarks Library directly).

Step 3: Click on “Import and Backup” icon on the toolbar and select on the Import bookmarks from HTML.

Step 4: Browse HTML file containing all your bookmarks and click on Open button to import all bookmarks into your Firefox.
Step 5: Launch your Microsoft Edge browser and then hit on More Button (…), Open your settings.

Step 6: Select Import Bookmarks from another browser.
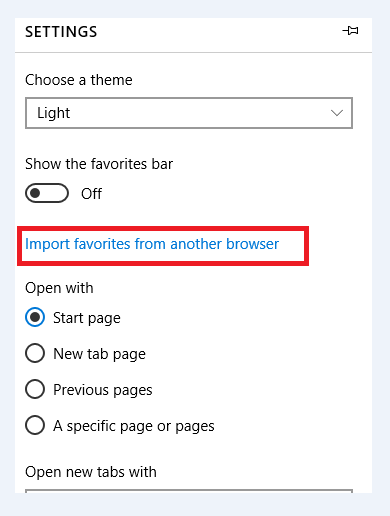
Step 7: Select Firefox browser from the above list, then tab on Import button to import your bookmarks.
Once you are done importing for favorites from Firefox browser to Edge, you can uninstall the Firefox browser if you don’t use it on regular basis.
In case you are not able to move your bookmarks to Edge, you can also contact your technician to help you.


 Subscribe Now & Never Miss The Latest Tech Updates!
Subscribe Now & Never Miss The Latest Tech Updates!