Besides various other features such as screen sharing, polling, and attendee registration, Zoom also allows hosts of the concerned Zoom meetings to generate specific rereports. These reports are based on a poll or registration of attendees conducted on a specific Zoom meeting. These reports contain some information on meeting participants as well as polling results or registration information.
To generate reports on Zoom, certain requirements should be met. Let’s take a look at these requirements before learning the process of generating a meeting report.
Requirements to Generate a Zoom Meeting Report
- Only users with a licensed account can use the feature to generate the meeting reports on Zoom.
- You must enable Attendee Registration and Polling Feature beforehand to generate meeting reports after.
- Only the meeting host can generate the meeting reports concerned with a specific meeting he/she hosted.
- Reports are deleted after 30 days of the completion of the scheduled meeting. Hence the host must collect them within this time frame.
Read More: Fixes: Cannot Hear Anyone on Zoom
How to Generate Meeting Reports on Zoom
Step 1: Sign in to your Zoom account via your web browser.
Step 2: Head to the Admin panel and select Account Management.
Step 3: From the drop-down menu from Account Management, select the Reports tab.
Step 4: You’ll be directed to a new window and under the Usage Report section.

Step 5: In the Usage Report section, click on Meetings. Here you’ll be able to view registration and poll reports for Zoom meetings.
Step 6: Now, you’ll be directed to the Meeting report tab.
Step 7: In this tab, head to Report Type and select which report you want to generate – Registration Report or Poll report.
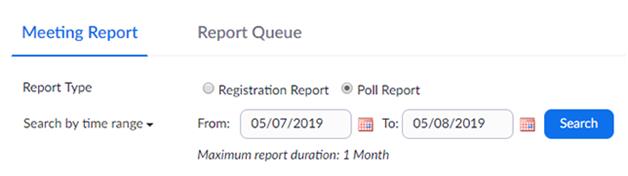
Step 8: Select the time frame. This will produce the results of polls/registrations that have been conducted within the specified time range.
Step 9: From the list of results of reports associated with polls or registrations, select the one for which you wish to generate a complete report.
Step 10: Click on the Generate button to confirm the report generation for the concerned Zoom poll or registration in a meeting.

Step 11: Zoom will generate the meeting and will show you the results along with the Meeting ID used.
Step 12: Click on the Download button to download the concerned Zoom poll or registration report for the selected meeting. The file downloaded will be in .csv format.

Read More: Way to Mute Someone On Zoom Meeting
What Information Zoom Meeting Report Offers?
There are two types of reports that can be generated for a Zoom meeting via the web portal, and both have different information to offer:
1. Registration Report
– Name of the Attendees
– Email Addresses
– Date and Time of Attendee Registration
– Status of Registration Approval
2. Polling Reports
– Username of attendees
– Email Addresses
– Date and Time of Submission of Poll Answers
– Questions and associated answers of Poll Question as provided by each attendee
The data in these reports must be shared carefully over a secure medium. It contains sensitive personal information and given the security lapses reported on Zoom; the host must be extra careful. Probably this is the reason that Zoom reports can only be generated over a licensed account and not for hosts using free Zoom services. These reports keep track of people regularly attending official meetings without skip and also keep a documented record of any poll conducted to take team opinions.
Always ensure that these reports are generated within thirty days of the meeting scheduled so that the reports are not removed per Zoom policies.
You May Also Like:
Zoom Keyboard Shortcuts Cheat Sheet


 Subscribe Now & Never Miss The Latest Tech Updates!
Subscribe Now & Never Miss The Latest Tech Updates!
Akanksha Soni
Hey, thankyou for this information!