One of the most critical components of the Windows 10 Operating System is the Windows Taskbar. This feature is essential and is used all Windows 10 users to switch between apps, opened pinned apps, check the date and time, internet connections, volume settings and the list goes on. Some of us choose to hide it when not required, but there have been reports of many users complaining that their Windows 10 Taskbar has turned white.
The reasons for the Windows 10 white taskbar are uncertain, and it has been observed that there are no issues reported yet while using the Taskbar turned white. However, it appears rather uncanny and looks odd after many years of a dark coloured taskbar. So until Microsoft rolls out an update to fix this, here are some quick and simple fixes for the same.
How To Fix Windows 10 Taskbar Turned White
Method 1. Change The Settings To Fix The Windows 10 Taskbar Turned White
Step 1. Make a right-click on any space on your Taskbar and from the contextual menu select ‘Taskbar Settings’.
Step 2. In the new window that opens, click on the Colors tab located on the left side bar. Then scroll down on the right side of the window and find the heading labelled as “Show accent colour on the following surfaces’
Step 3. Now, Uncheck the box labelled as ‘Start, taskbar, and action centre.’
Step 4. The next step is to scroll upwards to the top and under ‘Choose your accentcolor’, remove the tick placed next to ‘Automatically pick an accent colour from my background’ option.
Step 5. Close all windows and return to the desktop to check if your Windows 10 white taskbar has fixed.
Note: Accent Colour is the colour automatically chosen by Windows operating system taking a hint from your current desktop wallpaper.
Also Read: How to Show Multiple Clocks on the Windows 10 Taskbar?
Method 2. Activate The Dark Mode To Fix The Windows 10 Taskbar Turned White
The Windows 10 Dark Mode is a new mode and can be activated to Windows 10 white taskbar. The steps include:
Step 1. In the Taskbar Settings from the previous method, locate the ‘Choose your colour’ and check underneath it for the drop-down options and make sure to change it to Dark.
Step 2. This will make the entire Windows interface changed to a dark colour, including the Taskbar. This color application method to the entire system is known as a theme.
Step 3. If you want the Taskbar only to be in the dark mode and the rest of the computer in a light color, then you will have to choose Custom from the drop-down. This will provide additional options to you.
Step 4. You can opt for Windows Mode to Dark and the Default app mode to Light. This will balance the odds out and give you a light color theme with a dark Taskbar.
This will resolve your issue in Windows 10 of Taskbar turned white and provide you with colourful options to customize in your system.
Also Read: How To Use Calendar App From Taskbar On Windows 10
Method 3.manage Region Settings To Fix The Windows 10 Taskbar Turned White
Step 1. Press the Windows + I on your keyboard and open Settings.
Step 2. From the multiple options, click on Time & Language
Step 3. Choose Region from the menu options on the left and change the region to a country which does not have Cortana smart assistant available. (One such country is Vanuatu)
Step 4. Now click on the Start Button and click on the profile picture to sign out.
Step 5. Now sign back in and repeat the steps 1 – 3 to change your region back to the previously selected.
This will restore the Taskbar to its default state and colour and hopefully fix the Windows 10 White Taskbar.
Also Read: Ways To Fix Windows 10 Taskbar Issues
Method 4. Edit The Registry To Fix The Windows 10 Taskbar Turned White
Disclaimer: Before you make even the slightest change in the Windows Registry, it is recommended to take a back of your registry so that any wrong changes can be reverted.
Step 1.Type Regedit in the search box on the Windows 10 Taskbar.
Step 2. Navigate to the following path:
HKEY_CURRENT_USER\Software\Microsoft\Windows\CurrentVersion\Search\Flighting\0\WhiteSearchBox
Step 3. Look for a file entry by the name of Value in the right side of the editor and make a double click on it.
Step 4. A new box will open where you will have to change the value data from 1 to 0.
Step 5. If you do not find the WhiteSearchBox entry in your computer, then you will have to create this value.
Step 6. Assuming you are at Flighting on the left side of the registry panel and find nothing underneath it or on the right side, then right-click on the Flighting entry and select New Key and name it WhiteSearchBox.
Step 7. Now click on this folder and the right side, make a second right-click on the space and select DWORD (32- bit) and rename it to Value.
Step 8. Finally, double click on Value and set the Value Data to zero and choose Hexadecimal as Base.
Restart the computer for changes to take effect, and your Windows 10 White taskbar would have been fixed.
Also Read: How To Customize Your Windows 10 Taskbar
Your Thoughts On How To Fix Windows 10 Taskbar Turned White
Although the Windows 10 White Taskbar does not cause any serious issue, it does look frustrating and annoying with a white light always at the bottom. As it is one of the most used Windows components, looking at the white light every few minutes could bother your eyes. It is necessary to change the colour to something dark, and the above methods would work.
Follow us on social media – Facebook and YouTube. For any queries or suggestions, please let us know in the comments section below. We would love to get back to you with a solution. We post regularly on the tips and tricks along with solutions to common issues related to technology.
Suggested Reading:






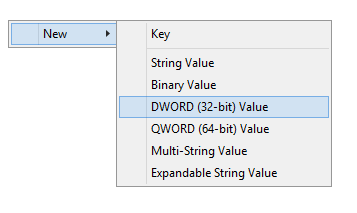


 Subscribe Now & Never Miss The Latest Tech Updates!
Subscribe Now & Never Miss The Latest Tech Updates!