The VLC media player stands as a global choice among PC users, seamlessly handling a myriad of multimedia playback tasks. However, like any software, it is not immune to occasional glitches. One of the biggest glitches users face with VLC is the “VLC No Sound” issue. This post attempts to analyze the fundamental reasons behind ‘no audio in VLC media player’ and provides a comprehensive list of fixes for this annoying issue.
So without further ado, let’s get started.
Understanding the Culprits: Why Does VLC Encounter No Sound?
Before delving into the solutions, it’s imperative to grasp the underlying causes of the “VLC no sound” dilemma. Several factors could contribute to this frustrating predicament, including outdated audio drivers, misconfigured settings, or even corrupted media files. By diagnosing the root cause, we pave the way for targeted remedies that address the specific issue at hand.
No Audio in VLC Media Player? Don’t Panic! Fix It and Reclaim Your Sound
Before we delve into the technical problems, remember these simple checks:
- Is VLC muted? Check the volume slider and unmute if needed.
- Is the correct audio device selected? Right-click the volume icon in your taskbar and choose “Playback devices.” Ensure your preferred speaker/headphone is set as the default.
- Is sound working elsewhere? Test audio playback in other applications to rule out system-wide issues.
Resolving VLC No Sound Issue: A Definitive Guide
Fix 1: Update Audio Drivers
One common culprit behind the “no audio in VLC media player” conundrum lies in outdated or malfunctioning audio drivers. To rectify this, navigate to your device manager and locate the audio drivers section. Check for any available updates and ensure that your drivers are up-to-date. Follow these steps –
Step 1: Open the Device Manager (search for it in the Start menu).
Step 2: Expand “Audio inputs and outputs.”
Step 3: Right-click on your audio device and select “Update driver.”

Step 4: Choose “Search automatically for updated driver software.”
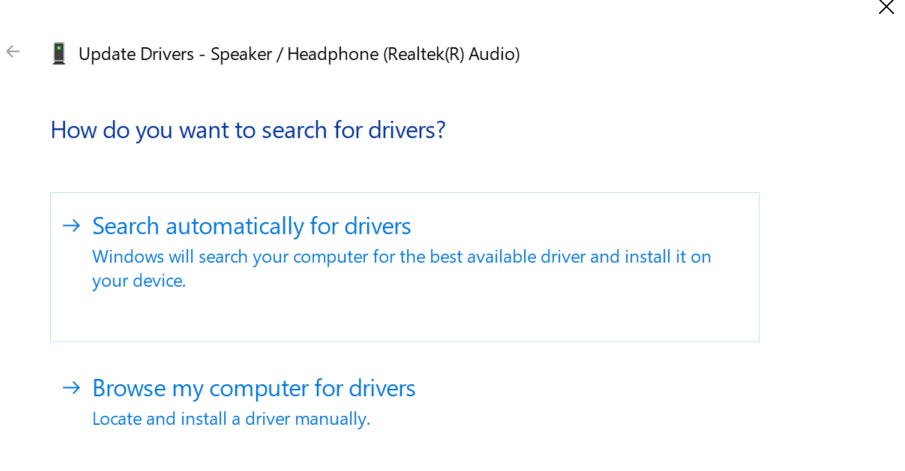
And if you don’t want to do it manually or you do not do it manually you can then use Advanced Driver Updater. A third party software developed by Systweak Software – Advanced Driver Updater simplifies the task of finding and installing the right drivers for your system by automatically detecting your system’s specifications. This eliminates the need for you to manually identify your PC/laptop information, reducing the risk of downloading and installing incorrect drivers. Additionally, you can rest assured knowing that the installation process is error-free.
Step 1: Download and install the Advanced Driver Updater.
Step 2: Finish registering your product by using the key that was provided when you purchased it. Click on the Register Now tab.
Step 3: Then open it and click on the Start Scan Now button right from the dashboard.

Step 4: Once the scan is finished, press the Update All button.

To apply the changes, restart your computer.
Fix 2: Update VLC Media Player
Another easy fix for the ‘VLC Player no sound’ issue is to update VLC to the newest version available. Older versions of VLC are more likely to have bugs, including the ‘no sound’ problem or issues with audio in MP4 files. Updating the VLC media player to the newest version is straightforward. Just follow these steps:
Step 1: Open the VLC media player and from the top tap on Help and click on Check for updates.

Step 2: If there is a new version available then click on the Yes button.

Step 3: Then click on the Install button to complete the process.

Step 4: Now follow the on-screen instructions.
Read Also: How to Take Screenshots of A Video in VLC Media Player
Fix 3: Check The Audio Levels in the VLC Media Player
A common and simple reason for VLC having no sound is that the audio may be muted or turned off within the VLC settings. This can happen accidentally by clicking certain buttons or using specific keyboard shortcuts. To fix it follow the steps below:
Step 1: Open the VLC media player and from the bottom-right corner of the window look for the volume levels.
![]()
Step 2: If the sound level is too low, drag that volume slider to the right side.
![]()
Fix 4: Reset The Preferences Within the VLC Media Player
If you are still facing the no audio in VLC issue, try this one out. If adjusting VLC’s audio settings feels daunting, you can opt to reset the preferences to their default state. This action provides a fresh start, allowing you to begin anew without any customized configurations.
Step 1: Open VLC media player.
Step 2: Then press the Ctrl + P keys together.
Step 3: A Preferences window will appear in front of you.
Step 4: From the bottom of this window click on Reset Preferences.

Read Also: How to Record Your Screen With VLC Media Player On Windows 10, 8 and 7
Fix 5: Rest Audio Settings in VLC
Modifying certain audio settings within VLC can sometimes resolve issues with sound output. Adjusting parameters such as the output mode or device or equalizer settings may help address the VLC no sound problem. It’s worth noting that changes to these settings can occur due to various factors, driver or system upgrades, which may inadvertently impact VLC’s audio configuration.
Step 1: Open VLC media player.
Step 2 :Then press the Ctrl + P keys together.
Step 3: A Preferences window will appear in front of you.
Step 4: Click on Audio.

Step 5: Ensure that the “Enable audio” box is ticked, then select “DirectX audio output” from the output dropdown menu.

Read Also: 7 Hidden VLC Media Player Features We Bet You Didn’t Know!
Conquer the VLC No Sound Issue
By following these steps, you should be able to effectively diagnose and resolve the “VLC no sound” issue. Remember, the key is to systematically approach the problem, identify the cause, and apply the appropriate solution. With a little troubleshooting savvy, you’ll be back to enjoying your favorite movies and shows with crystal-clear audio in no time. So, fire up VLC, crank up the volume, and let the good times roll!
For more such troubleshooting guides, listicles, and tips & tricks related to Windows, Android, iOS, and macOS, follow us on Facebook, Instagram, Twitter, YouTube, and Pinterest.
Next Read: How To Fix VLC Not Playing Videos On Windows 11/10



 Subscribe Now & Never Miss The Latest Tech Updates!
Subscribe Now & Never Miss The Latest Tech Updates!