When Steam fails to automatically log in users, the message “Something went wrong while attempting to sign in,” which is displayed as “error code e84,” occurs. Since the October 2022 update to Steam, this problem has existed. Do not panic if you encounter this problem. You can use the following techniques to fix the issue and sign in successfully.
Also Read: How to Fix Steam Error Code 118 on Windows PC
How To Fix The Error Code E84 On Steam?
Method 1: Make A Few Preliminary Checks
You should start by making these straightforward repairs because they can address the issue right away:
- Restart your device and the Steam client.
- Remove temporary files from your Windows device because they frequently cause sign-in problems with third-party clients and apps.
- Disable your device’s VPN for a while if you have it enabled. However, if you have registered your account in the US and are currently outside then you need to install a VPN and connect to a US server.
Bonus Tip: Use Systweak VPN
Systweak VPN is a Virtual Private Network App that boasts 4500+ Servers that are located across 53+ countries. With such a huge network, you can be assured that your online activities and data will always remain anonymous and secure. Systweak VPN also offers the following features:
- Military-grade Encryption.
- Kill Switch To Block Your Connection in case Of Server Failure.
- Use Public Wi-Fi without fear.
- Overthrow ISP Throttling
- Disguise your IP
- Inconvenient sign-in problems can also be brought by interference from other gaming clients. Shut down any other gaming clients you use, including the Riot Client.
- Verify that the time is being shown correctly on your system clock.
Start implementing the remaining fixes if the problem still exists after the aforementioned checks and solutions.
Also Read: Forgot Steam Password? Here’s the Real Fix!
Method 2: Log Out Of Other Devices Using Your Steam Account
Although it is legal to use the same Steam account across several machines, doing so frequently results in sign-in issues like E84. Log out of your Steam account from every device if it is currently active on others. Open the Steam client once more after that to see whether you can log in successfully this time. Always log out of Steam before using it on another device going forward. However, proceed to the following method if signing out of your account from all other devices has no effect.
Also Read: How to Fix Steam Black Screen not working In 2023
Method 3: Password Reset For Your Account
Some gamers claimed that merely changing their password was the solution to this problem, a Steam discussion topic. As a result, you ought to likewise change your account password. Follow these steps to do that:
Step 1: Navigate to the Steam website
Step 2: In the top-right corner, click Login.
Step 3: Enter your username and click Help, I can’t sign in without inputting your password (even if you remember it).
Step 4: Then select I forgot my Steam Account name or password.
Step 5: Click on Search, after entering the email address or phone number associated with your account.
Step 6: Receive a verification code to your phone or email address.
Step 7: Verify your identity by clicking the link in the email you get or by entering the code on the phone.
Step 8: After that, click on Reset my password.
Step 9: Then, to reset your password, adhere to the on-screen directions.
Restart your device after changing your password, then try to log in again with the new password. Continue to the next step if changing the account password does not fix the problem.
Also Read: How To Fix “Can’t Log Into Steam” Error In Windows 10?
Method 4: Changing Launch Parameters
This problem can also be fixed by including the “-noreactlogin” flag in Steam’s executable file. The ReactJS-based login window is disabled and the old one is restored when this flag is added. To add this extra flag, follow these instructions:
Step 1: Select Properties by right-clicking the shortcut icon for Steam.
Step 2: Open the Steam Properties window and select the Shortcut tab.
Step 3: The Target field can be changed by clicking at its end, adding a space, and typing “-noreactlogin.”
Step 4: After clicking Apply, press OK.
Note: Consider deleting any launch parameters that are already present in the Target field. Some GitHub users claim that Steam no longer supports the “noreactlogin” flag and advise getting rid of it. If this flag is already present, remove it.
Also Read: How to Fix Steam Is Having Trouble Connecting to the Steam Servers
Method 5: Create A Fresh Steam Account
Sign into Steam with a separate account (or create one if you don’t already have one) to ensure the problem isn’t with your account there. If you can log in using another account, it means that there is a problem with your primary account. So, get in touch with Steam support using their official website and urge them to look into it.
Also Read: How To Fix Steam Friends Network Is Unreachable in Windows 10?
The Final Word On How To Fix The Error Code E84 On Steam For Windows
If you receive an error code 84, Steam is unable to log you in. The fixes mentioned above ought to assist you in resolving the main problem and enabling successful sign-in. If all else fails, your last resort should be to reinstall the Steam client. Make sure you backup your game files.
Please let us know in the comments below if you have any questions or recommendations. We would be delighted to provide you with a resolution. We frequently publish advice, tricks, and solutions to common tech-related problems. You can also find us on Facebook, Twitter, YouTube, Instagram, Flipboard, and Pinterest.
Related Topics –
How To Stop Steam From Using All Your RAM
How To Flush Steam DNS Cache On Windows
How to Fix Steam Remote Play Not Working


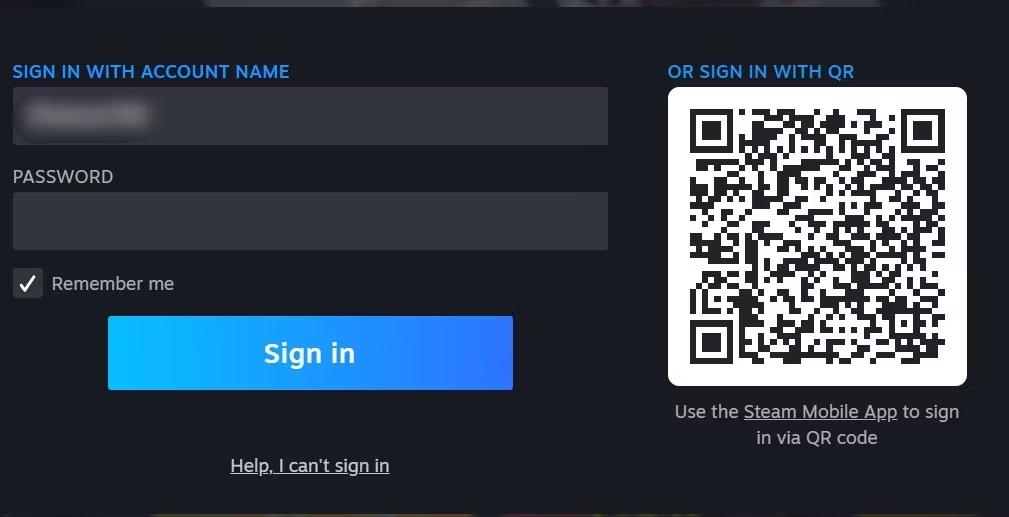






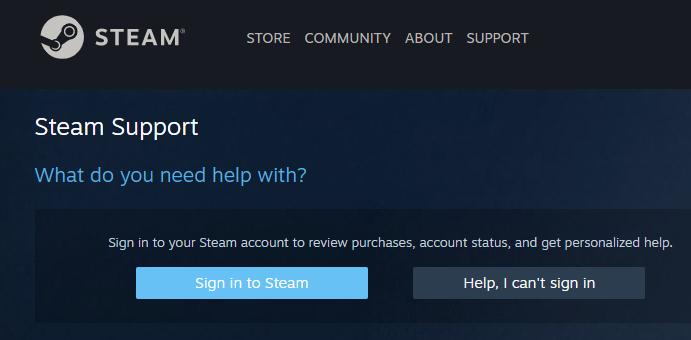

 Subscribe Now & Never Miss The Latest Tech Updates!
Subscribe Now & Never Miss The Latest Tech Updates!