Wacom Tablets are one of the most popular devices used for drawing. It enables users to draw images using a special stylus pen. Mostly used by artists, animators, hand-painting enthusiasts & similar work people. However, like our personal computers & laptops, these graphic tablets fetch their own set of issues & errors. One such common problem is discussed below: “Wacom Tablet Driver Not Found”!
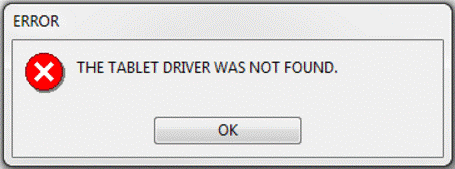
The message indicates that the device driver installed is not responding properly while communicating with the operating system. The Windows 10 error arrives either due to corrupted system files or missing Wacom Tablet Drivers. But there’s no need to panic; you’ll be relieved to know some effective & easy to fix solutions to get rid of the “Wacom Tablet Driver Not Found” error!
In this post, we unearthed Four Best Fixes to Fix or Update Wacom Tablet Driver on Windows 10!
 Additional Tip
Additional Tip
Quick Fix: Wacom Tablet Driver Not Found ErrorTo fix or update Wacom tablet drivers on your PC or Laptop quickly, you should try using Smart Driver Care. The Windows utility works effectively to scan the large driver repositories & replace corrupt, damaged or missing files with ease. No matter what driver-related issue you are dealing with, you can make use of Smart Driver Care to fix everything in one place! You can download Smart Driver Care by clicking the button below! |
Best Fixes To Resolve “Wacom Tablet Driver Not Found” Error On Windows 10
As you can observe in the error message, Wacom Device Drivers should be responsible for the issue. We’ll try to implement some possible & easy to use workarounds to get rid of common driver-related problems.
Workaround 1 – Roll Back To Wacom Tablet Driver Update
Roll Back Driver is a dedicated feature available or almost all the versions of Windows OS. The functionality enables you to downgrade the currently installed device drivers. The feature comes handy when you want to replace your Wacom Driver Updates with previous versions when everything was working correctly.
To Roll Back Wacom Tablet Update With Previous Driver Versions, here’s what you need to do:
STEP 1 – Access Device Manager (You can locate it using the Search Box).
STEP 2 – From the Device Manager Window, scroll down and find “Human Interface Devices”. Double-click to expand the category & right-click on the Wacom Tablet and navigate to its Properties.
STEP 3 – From the Properties Window, head towards the Driver tab and choose the “Roll Back Driver” option.
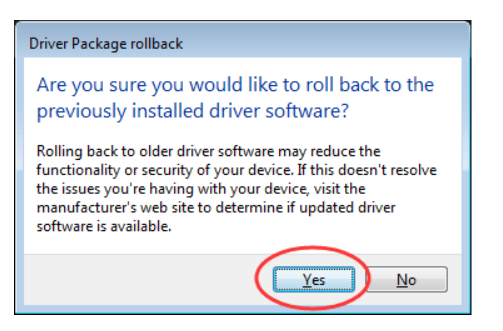
You can follow the on-screen instructions to replace your Wacom Tablet Update with the previous driver version.
Workaround 2 – Restart Wacom Services
You might already be aware that Windows Services is responsible for running programs & other system settings. It might be responsible for having specific performance-related issues. Try restarting the Wacom Tablet Service to see if it fixes your problem “Wacom Tablet Driver Not Found”!
STEP 1 – Launch the Run Window & type in services.msc and click OK. (Press Windows + R button to get Run window).
STEP 2 – From the list of the available & running programs and services, find Wacom Tablet Service > right-click on it & choose Restart!

As soon as you restart the Wacom Tablet Service, the problem of “Wacom Tablet Driver Not Found”! It should automatically be resolved on your Windows 10 machine.
Workaround 3 – Update Wacom Tablet Driver To The Latest Version
If the above method doesn’t work, then here’s another way that can work as per recommendations from Systweak: Use a highly professional driver troubleshooter like Smart Driver Care to find and install the most compatible & newest updates for Wacom Tablet Driver.
STEP 1 – Download & Install Smart Driver Care on your Windows 10 system.
The Driver Updater Utility is compatible with almost all Windows versions.
STEP 2 – After the installation process, launch Smart Driver Care and click on Scan Now button.
Once the scanning begins, all the outdated drivers would get listed. Wacom Tablet Driver should be present in this list.
STEP 3 – A list of all the missing, outdated, damaged or corrupted device drivers would be presented in front of you.
Review them properly & click on the Update All button. You can also choose to update the Wacom tablet driver.

Restart your PC to implement the changes successfully. Hopefully, it will fix the “Wacom Tablet Driver Not Found” issue!
Workaround 4 – Reinstall Your Wacom Tablet Driver
In this workaround, we will uninstall the drivers & install it back again correctly. Before trying this method, unplug the device from your Windows 10 machine & then follow the steps below:
STEP 1 – Launch Device Manager. (Right-click on the Windows Logo & Choose Device Manager option).
STEP 2 – From the device manager window, simply locate the Human Interface Devices & select Wacom Tablet from the expanded category.
STEP 3 – Right-click on the Wacom Tablet & choose the Uninstall Device option.

STEP 4 – To reinstall the Wacom Driver Update, you can either do it from the official website Wacom Tablet > Find your device model > locate the most recent & compatible version > Install it!
OR
Use Smart Driver Care, dedicated driver updater software that helps users to scan the Windows system & locate right device drivers without any hassles. Just download the utility > click Scan Now button & let the software find & install most compatible & newest Wacom Driver Update!
After installing the Drivers, make sure you plug your Wacom Tablet again and restart your PC to implement the changes!
Was This Article Helpful?
Let us know your opinions in the comments section below! Follow us on social media – Facebook, Instagram and YouTube.
To Check Out More Driver-Related Guides, Click The Links Below:



 Subscribe Now & Never Miss The Latest Tech Updates!
Subscribe Now & Never Miss The Latest Tech Updates!