The Open Broadcaster Software is a fantastic application that has revolutionized the video recording and live streaming process from your PC. Once installed, you do not need any other professional software, and it is compatible with Windows, Linux, and Mac. OBS allows users to stream live to YouTube, Twitch, and many other platforms with ease. However, some users have complained about facing issues like OBS desktop audio not working and no sound on desktop. This guide will attempt to provide a quick and simple resolution for these issues.
Steps On How To Fix OBS Desktop Audio Not Working
Four troubleshooting methods can be used to resolve desktop sound not working on your PC after installing the OBS application. However, before you attempt any step mentioned below, check and uninstall any other third-party programs that might control the Audio on your PC, like Realtek Gaming Software, Nahimic, etc.
Method 1: Check Your PC’s Audio Settings
The first step to resolve OBS desktop audio not working is to check the computer’s audio setting. This can be done by following these steps mentioned below:
Step 1: Make a right-click on the speaker icon located in the taskbar’s right bottom corner.
Step 2: Click on Open Volume Mixer in the context menu.
Step 3: Now check for the Speaker Icon under the OBS section and Click on it to unmute it.
Note: If the OBS speaker option is unmuted and click on it to toggle it once.
Check if the desktop sound not working issue has been resolved on your PC.
Also Read: {FIXED}: OBS Windows Capture Black Screen Issue 2020
Method 2: Check OBS Audio Settings
After you have checked the PC’s settings, it is time to check the OBS application settings related to audio. This can be done by following the quick and simple steps mentioned below:
Step 1: Open the OBS program and then click on File in the upper left corner.
Step 2: Click on Settings from the drop-down menu to open the Settings window.
Step 3: Now, click on the Audio option in the left pane and select Stereo next to Channels under the General section.
Step 4: Scroll down and locate Desktop Audio and Mic/Auxillary Audio. Choose your device in both these options.
Step 5: Exit out of the Settings and relaunch the OBS application.
Check if the no sound on desktop error has been resolved.
Method 3: Reinstall OBS
If there is no issue with either of the settings and you are still facing desktop sound not working in Windows 10, then you can try to reinstall the OBS app on your computer. To reinstall any app, you will have to uninstall it first and then install it from a new source. Here are the steps to uninstall the OBS app:
Step 1: Press Windows + R to open the RUN box and type “appwiz.cpl” followed by OK.
Step 2: A new window will open listing all the apps installed on your PC. Locate OBS Studio, click on it, and then click on the Uninstall option on the top to obliterate the program from your system.
Step 3: Now, download a fresh copy of the OBS Studio from the official website and install it.
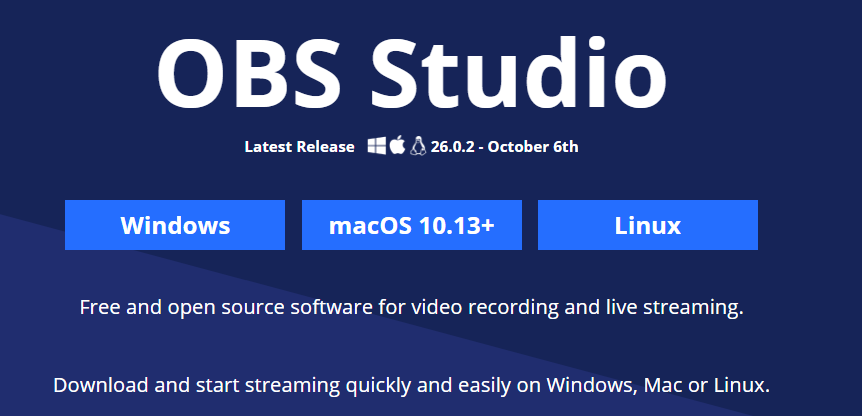
A new clean installation of OBS will resolve the OBS desktop audio not working issue for you.
Method 4: Update Sound Drivers
The final option to resolve the no sound on desktop issue is by updating your sound drivers. This can be done manually if you know the model and make of your hardware. Just visit your sound card’s support website and search for the latest drivers compatible with your hardware. If you want to save time, effort and get over with it quickly, you can try Advanced Driver Updater. Here are the steps to use ADU to update your sound card drivers and resolve desktop sound not working issue.
Step 1: Download and Install ADU on your computer from the link provided below.
Step 2: Click on the Scan Now button to identify all the outdated drivers on your PC.
Step 3: Locate your sound card among the list of driver issues displayed on the screen and click on the Update Driver link next to it.
Step 4: The ADU will auto scan your PC and search for the most updated driver compatible with your hardware and install it as well.
Note: Advanced Driver Updater is available in two versions: Trial & Pro. To update all drivers, we recommend using the Pro version.
The Final Word On How To Fix OBS Desktop Audio Not Working In Windows 10 PC?
The above methods will surely help you to resolve the OBS desktop audio not working on your PC. These methods have been compiled from troubleshooting forums, and the method which describes updating drives seemed to have worked for many. If you wish to try this method first, you can use these methods in any sequential order. Remember to check your OBS audio after each method and mention the method that worked for you in the comments section below.
For any queries or suggestions, please let us know in the comments section below. We would love to get back to you with a solution. We regularly post tips and tricks, along with answers to common issues related to technology.
Suggested Reading:
Best YouTube Live Streaming Software
Best Free Screencast Software On Windows







 Subscribe Now & Never Miss The Latest Tech Updates!
Subscribe Now & Never Miss The Latest Tech Updates!
Kallie
Sometimes obs have a problem related to installation. it just needs to reinstallBrian Vonhagel
I tried all of the above, including other suggestions I found on the Internet, but nothing worked. Until I found that windows 10 needs me to allow permission to the apps to use the microphone. This must be a software update or something, because it was working fine for several months up till then.Mridula Nimawat
Hello, Thanks for sharing the information with us.