Minecraft is one of the most popular games to be played on PC and is loved by millions across the globe. But this can quickly turn into a frustrating situation if your Minecraft is stuck on the loading screen. However you are not the only one as many reports of Minecraft stuck on the loading screen can be seen on the web. There is no exact reason as to why this error occurs but there are a few troubleshooting steps recommended by experts that can help resolve this issue.
If you are also not able to get past the Mojang screen while trying to play Minecraft, we can help you. In this blog, we will go through the methods to learn how to fix Minecraft stuck on the loading screen on Windows.
Also Read: Minecraft Running Slow? How To Speed Up Minecraft On Your Mac
Different Methods On How To Fix Minecraft Stuck On Loading Screen –
There are a few ways one can resolve this error by carrying out these steps. You must make sure to check if the issue reiterates after performing each step successfully and ignore the remaining steps if the issue seems to have been resolved.
Method 1: Disable Your Antivirus Software
To resolve Minecraft stuck on the loading screen, you can start by disabling antivirus temporarily. Antivirus applications not only block off the certified malware but also remove potential threats from your system. And if the Minecraft files and folders are considered as a threat by your antivirus, then it will not allow the game to load. I have shown the steps on how to disable an antivirus with the example of AVG AntiVirus.
Step 1: Open the software and navigate to the settings to turn it off temporarily. Also, you can check if the disable option appears in the bottom right corner of the taskbar.

Step 2: Once the antivirus is disabled, launch Minecraft and check if you can get past the loading screen.
Step 3: If the issue seems to have been resolved, then turn on the antivirus and add the Minecraft folder in the exception list to ensure it is not scanned or blocked by your antivirus.

Also Read: How To Fix Unable to Connect to World on Minecraft
Method 2: Update Graphics Drivers
The next alternative to resolve Minecraft stuck on the loading screen is to update your graphics drivers. These drivers help to maintain communication between the computer screen and the Minecraft game. Due to incompatible drivers, the game can lag, show display errors or will not initiate at all. Here are two different options to update your drivers:
Option 1: Manually Update Drivers
You need to identify the graphics driver installed on your system and visit the manufacturer’s website to download and install the latest and most compatible drivers. There are generally three types of graphics cards Intel, NVIDIA, and AMD. You can visit the official websites and search for your device.
Option 2: Automatically Update Drivers
The automatic method involves using a driver updater software that can scan your computer and identify all the drivers that need to be updated. Once detected, the driver issues are listed in front of the user and he/she has to decide which drivers you would want to update. Here are the steps to initiate the automatic process to update drivers on Windows 10 PC.
Step 1: Download Smart Driver Care from the link provided.
Step 2: Install the application and open it.
Step 3: Click on the Start Scan Now button to commence the scanning process.

Step 4: A list of driver issues will be highlighted on the screen for the user to take the relevant decision.
Step 5: Click on the Update Driver link next to the Graphics Driver to begin the update process.
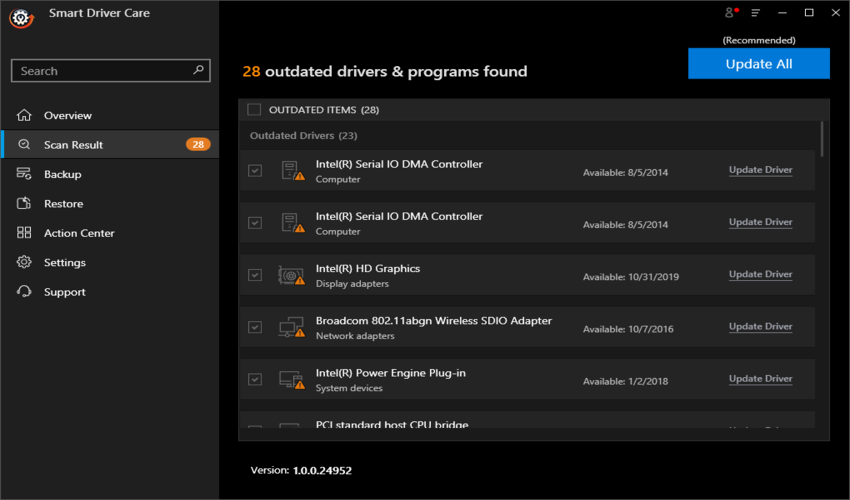
Note: You can update all drivers one by one in a similar fashion.
Step 6: Reboot the system after the updates have been completed.
Method 3: Launch Minecraft in Compatibility Mode
If you are still facing the Minecraft stuck on loading screen issue after updating the drivers, then you can try to open Minecraft in compatibility mode. Here are the steps to do that:
Step 1: Navigate to the folder where the Minecraft launcher is saved.
Step 2: Make a right-click on the launcher and then click on the properties from the context menu.
Step 3: Click on the Compatibility tab and then select Windows 7 from the dropdown options labeled as Run this program in compatibility mode.

Step 4: Click on Apply and then on OK.
Step 5: Finally relaunch the game to check if the issue has been resolved.
Method 4: Reinstall the Game
The final troubleshooting method for now to resolve the Minecraft stuck on the loading screen is to reinstall the game completely. However, before installing it once again, you must uninstall and remove all traces of the game from your PC. Here are the steps to uninstall Minecraft:
Step 1: Press Windows + R on your keyboard to invoke the RUN box.
Step 2: Type “Appwiz.cpl” followed by enter to open the list of programs installed on your PC.
Step 3: Right-Click Minecraft and select Uninstall. Follow the onscreen steps to remove the game from your PC.
Step 4: Open the Run box again and this time type ”%appdata%”. Once the folder opens, locate the Minecraft folder and delete it.
Step 5: Download Minecraft again from the official website.
Your Thoughts on How To Fix Minecraft Stuck On Loading Screen?
If you are not able to play Minecraft on your computer and it remains stuck at the loading screen, then the above resolutions will surely help you to resolve this issue. You can try updating the drivers which will help to enhance your PC and result in delivering optimal performance.



 Subscribe Now & Never Miss The Latest Tech Updates!
Subscribe Now & Never Miss The Latest Tech Updates!