Imagine trying to copy a large file or several large files, for instance, as large as 50 GB, and after several minutes you run into “The operation can’t be completed because an unexpected error occurred(error code -8084)” on your Mac. What would you do? Although not a very common occurrence, some Mac users have reported this issue while they tried to copy large files and faced this issue. If that’s you, here are ways you can fix the issue.
What is Error Code -8084 on Mac?
This error mostly surfaces when you are trying to copy a large volume of files from one drive to another. Here are some reasons why you might be facing this issue –
- The files you are trying to copy are in use.
- You are trying to copy corrupt files.
- File system issues.
- Presence of unwanted cache or free space
Best Ways To Fix Error Code -8084 on Mac?
Solution No. 1 – Check If Your File or Folder Is In Use
Before moving on to any advanced measures, you can check if the files you want to copy or if one of the files or folders you wish to copy is in use or not. It could be that, since one of them is in use, you are getting error code -8084 on Mac. If you have identified the opened files and folders, close them first. Here we’d also recommend that you first save your work so you don’t lose progress.
Solution No. 2 – Erase Free Space
One of the ways you can fix the error code -8084 on Mac Is to erase free space on your Mac. By doing that you will be able to clear any temporary files and in turn, fix any file system issues that are resulting in this error. We have already covered a comprehensive post in which you can free up space on your Mac. However, here’s a quick way using which you will be able to erase free space –
1. Erase Free Space With The Help of Disk Utility
Step 1 – Go to Applications > Utilities and click on Disk Utility.
Step 2 – Head to the Erase tab and click on Erase Free Space.
Step 3 – Move the slider, select the desired option, and click on Erase Free Space.
Check if the issue is resolved or not.
2. Erase Free Space With The Help of Terminal
Step 1 – Launch Terminal. For this – go to Applications > Utilities and double-click on Terminal.
Step 2 – Copy and paste the following command –
diskutil secureErase freespace 4 /Volumes/Macintosh\ HD
Step 3 – Press Enter.
Here are some more commands on Mac that you should give a try.
Solution No. 3 – Copy Fewer Files
As we mentioned earlier the error code -8084 may occur when you are trying to copy large files or large amounts of files. In that case, you can try copying smaller amounts of files. This way you might also be able to identify if any files are corrupt.
Solution No. 4 – Use The Terminal To Copy Files
In case you are facing difficulties while copying files manually, you can use the terminal commands for copying files. First, open the Terminal using the steps mentioned above. Next –
Step 1 – Open the source folder by typing the cd command followed by the address of the destination drive.
Step 2 – Once you have opened the source folder, type the following command to copy and paste the file from the source folder to the destination folder –
cp -r file_name.jpg /home/usr/your_username_here/
Writer’s Tip – Beware of Duplicate Photos
When you encounter this error while attempting to move or copy files, you might accidentally create duplicates in case the operation is partially completed. In that case, you can always use a utility that will help you find duplicate copies.
For instance, if you suspect that while trying to copy large amounts of photos from one drive to another, an interruption may have resulted in duplicate photos, you can take the help of Duplicate Photos Fixer Pro. The application helps find both exact as well as similar matches. It also comes with “Auto-Mark” functionality” that lets identify and remove duplicates based on the rules set in the selection assistant.
To Use Duplicate Photos Fixer Pro
- Download, install, and run Duplicate Photos Fixer Pro from the button down below.
- You can add photos or folders by dragging and dropping them into the interface.
- Once you have added photos, click on Scan for Duplicates.
- Once the scanning is done and you have duplicate photos, click on the Auto Mark option to select one duplicate in each group.
- Click on the Trash Marked to delete duplicates.
Resolve Mac’s Error Code -8084: Copying Woes Solved!
In the world of Mac, encountering Error Code -8084 can be frustrating when you’re just trying to copy files. However, armed with the proper knowledge, you can conquer this challenge. Whether it’s checking if files are in use, erasing free space, copying fewer files at once, or harnessing Terminal commands, you have options. So, go ahead and conquer Error Code -8084 on your Mac with confidence! Follow us on social media – Facebook, Instagram and YouTube.






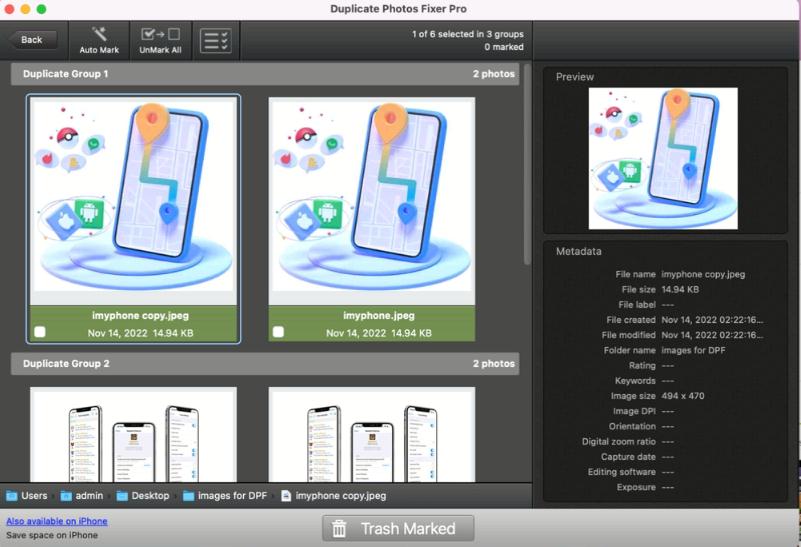


 Subscribe Now & Never Miss The Latest Tech Updates!
Subscribe Now & Never Miss The Latest Tech Updates!