Like I don’t know what secrets my wardrobe contains, so is the case with the 1 TB hard disk in my Windows 10 computer. My closet is a lost cause; however, as far as my hard drive is concerned, recently I have come across a certain Disk Management Tool that can analyse my hard disk in no time. It can then prepare a report categorizing the amount of storage space taken by Images, Videos, Audio Files, Junk files etc.
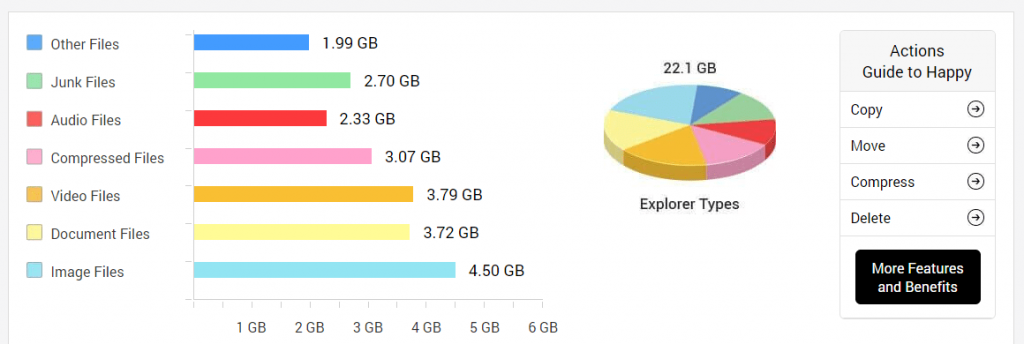
You might have guessed it by now that it is quite challenging to analyze the disk manually; hence we need an automated tool. I recommend using Disk Analyzer Pro (DAP), a fantastic tool used to analyze and tell you what your hard disk contains. To know more about the features of this application, you can continue reading below.
Features Of Disk Analyzer Pro, An Amazing Disk Management Tool:
- Categorization Of Disk Space: Disk Analyzer Pro aids the users by preparing details and interactive report that identifies how the storage space of your hard drive is consumed. The general categories are File Type, File Size, File Date, Attributes and Ownership.

- Finds Temporary and Junk Files: Any activity performed on the computer like executing an app or browsing the internet creates temp and junk files on your computer. These files can be deleted at the end of each day because new such files are created every day. It is impossible to detect and remove all temp files manually, and hence DAP is the perfect software tool for this job.

- Identify Large Files in your PC: This application can allow users to identify all the large files present in their system sorted in descending order. The data is displayed in one window irrespective of their location in the drive. It also gives a convenient option to select and delete them from the app itself.

Note: It is essential to identify the file before deleting it lest you delete an important system file.
- Locate Old files in your PC: Disk Analyzer helps to identify large files from nook and corner of the system and display it upfront so that the user can delete them. The advantage here is that you can find out certain files lying hidden from a long time which you probably don’t need.
- Duplicate Files: Another important feature of DAP is that it helps users to identify the duplicate Files in the PC. The result displays all the similar and duplicate files on the computer. You can delete images, audio/video files and documents that you recognize and save your storage space. But do not remove the system files even though you find multiple copies as they might be required by different programs and stored in various drives and folders. One common example of such a file is Help Me.txt which you would find in almost all applications installed in your computer.

How to Use Disk Analyzer Pro as a disk management tool in Windows 10?
One of the features about DAP that always fascinates me is that fact that despite facilitating so many important features of analysing drives and hard disk, it is easy to use and requires a few clicks to complete any operation. Here are the necessary steps for operating Disk Analyzer Pro:
Step 1: Download Disk Analyzer Pro from the link below.
Step 2: Once you have downloaded the application. Double click the file to begin the installation. Follow the on-screen prompts with positive responses to complete the installation.

Step 3: Launch DAP and you will see the following screen.

You can either click on the User Manual or Tutorial to check the steps on how and what can be done with Disk Analyzer app or click on Continue to start using the app.
Step 4: Choose the disk and click on Start Scan.

Step 5: Once the categorization process is complete, you can perform many different steps to delete the files or analyse where your storage space has been occupied.

Step 6: Click on View Tab on the top and then on the Files List to reveal many options. Some of these options are sorting the files on your system based on size, date, junk, zero size, images, audios etc.

Step 7: Click on any filter you want, and the files will be sorted as per the filter chosen. For example, in this case, I have chosen Big Size Files which display Hiberfil.sys and Pagefile.sys are the top two files which have consumed most space. As these are temp files, I can delete them if I want to by making a right-click and selecting the appropriate option.

Step 8: Similarly explore the app, and you can also use the User Manual from the first screen and download it for future reference.
The Final Word on How to find out what your Hard disk contains using Disk Management tool?
Disk Analyzer Pro has proven to be a remarkable and unique tool that can categorize our files and folders into various groups and display them to us in an interactive report format. It becomes easy to identify those files that are consuming much space and exist in the system for a long time. It also aids in identifying duplicates files and provides provisions to delete or move them.
Follow us on social media – Facebook, Twitter, LinkedIn, and YouTube. For any queries or suggestions, please let us know in the comments section below. We would love to get back to you with a solution. We post regularly on the tips and tricks along with answers to common issues related to technology.



 Subscribe Now & Never Miss The Latest Tech Updates!
Subscribe Now & Never Miss The Latest Tech Updates!