MacOS X comes with a lot of hidden features and preferences that you can explore. These hidden features could not be of much use for regular users, are meant to be used by developers. However, some of the hidden preferences could actually turn out to be useful. We have listed some of the useful hidden features that you can choose to enable on Mac.
You need to access the Terminal app to get those preferences working. You can locate Terminal either by clicking on Spotlight (magnifying glass icon on the top right corner of the screen) or you can also get it by Go To-> Utilities-> Terminal.


Once the Terminal app is launched, let’s get started!
Trick No 1: View Hidden Folders
Just like Windows, Mac also has hidden files and folders. The purpose of deleting these files and folders is to prevent a user from deleting or changing certain files which are important for Mac.
The logic behind hiding the files is correct, however, sometimes you might want to see these files.
In those cases, type these two commands one after the other:
defaults write com.apple.finder AppleShowAllFiles TRUE
killall Finder

To disable the above command and bring things back to normal use these commands:
defaults write com.apple.finder AppleShowAllFiles FALSE
killall Finder

Trick No 2: Enable Safari Debug Menu
Safari comes with a hidden Debug menu which can be quite useful. Originally it was hidden as the commands included could create havoc on web pages. However, if really want to get access to various menu items. Launch Terminal and type the below-mentioned command and Press Return.
defaults write com.apple.Safari IncludeInternalDebugMenu 1

To disable it, use this command:
defaults write com.apple.Safari IncludeInternalDebugMenu 0
Press Return.

Trick No 3: Control 2D/3D Appearance Of Dock
To change the appearance of Dock from 2D to 3D use this command
defaults write com.apple.dock no-glass -boolean YES
killall Dock

To change Dock appearance from 2D to 3D, use this command:
defaults write com.apple.dock no-glass -boolean NO
killall Dock
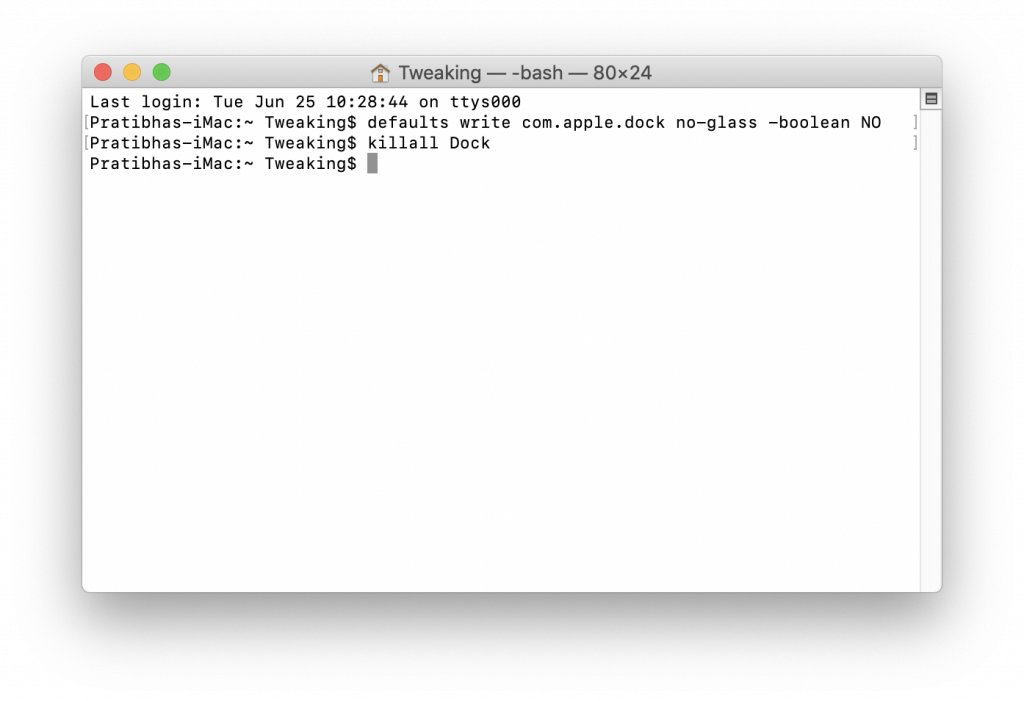
 Steps To Customise Your Mac Terminal & Increase...If you work on Terminal often, then customizing it to your preferences is a good idea. Read this to know...
Steps To Customise Your Mac Terminal & Increase...If you work on Terminal often, then customizing it to your preferences is a good idea. Read this to know...Trick No 4: Remove Duplicate Apps From Open With
Sometimes, there are duplicate or ghost apps mentioned in Open with a list. To get rid of them, you need to rebuild the Launch Services database. Use this command to remove duplicates apps from Open With list:
/System/Library/Frameworks/CoreServices.framework/Frameworks/LaunchServices.framework/Support/lsregister -kill -r -domain local -domain system -domain user

Press Return to execute the command.
Trick No: 5 Talking Terminal
You can also use Terminal to have some fun as well. With the help of say command, you can make your Mac speak anything after the command.
say hello
It will make your Mac speak – hello
You can also use -v attribute to specify which voice should your Mac use while speaking
say -v fred hello
Trick No 6: Organize Your Dock
You can add some visual clues to Dock which can help you manage and search Dock icons. Use below command to add a spacer to the app side:
defaults write com.apple.dock persistent-apps -array-add '{tile-data={}; tile-type="spacer-tile";}'

Press Return.
Now Type killall Dock
Then press Return.
Once the command is executed, the Dock will disappear and will appear again.
Now type exit
And press Return to end the current session.
Below is the command to Add a Spacer to the Document Side of Your Dock
defaults write com.apple.dock persistent-others -array-add '{tile-data={}; tile-type="spacer-tile";}'
Press Return.
killall Dock

Press Return.
Once the command is executed, the Dock will disappear and will appear again.
Now type exit
And press Return to end the current session.
Trick No: 7 View a list of all downloads
In case you want to locate where you have downloaded a file, type the below mentioned command:
sqlite3 ~ / Library / Preferences / com.apple.LaunchServices.QuarantineEventsV * ‘select LSQuarantineDataURLString from LSQuarantineEvent’

Once located, you can remove the list with this command:
sqlite3 ~ / Library / Preferences / com.apple.LaunchServices.QuarantineEventsV * ‘delete from LSQuarantineEvent’

 How to View Hidden Files and Folders On...Hide or show the hidden files and folders on your Mac with Terminal. Just type two commands and voila, you...
How to View Hidden Files and Folders On...Hide or show the hidden files and folders on your Mac with Terminal. Just type two commands and voila, you...
Additional Tip: If you are into using experimenting and using different products on your Mac, then you must make sure your system is secure. To ensure the protection of your Mac, you can download Intego security. It is a simple solution to protect your Mac from all types of threats. It provides features such as quick scanning, deep scanning, cleaning of threats. It reveals the location of malicious files and saves a log along with a quarantine list, which makes it an easy way to get rid of infectious files, offering extra security, in the process.
So, these are the commands that you can use to access hidden features on your Mac. Did we miss any other command which can enable a hidden feature on Mac? If yes, please share them in the comments section below.


 Subscribe Now & Never Miss The Latest Tech Updates!
Subscribe Now & Never Miss The Latest Tech Updates!