There are many added features in Android P. The traditional three buttons navigation bar has been discontinued and instead a newly designed home button has been introduced. It also has a new gesture navigation system to navigate through apps.
The new gesture navigation system is not enabled by default in Android P. And you need to enable gesture controls. Therefore, here is a guide to enable and use gesture controls in Android P. Just follow these simple steps.
- First, go to your phone’s Settings.
- Swipe down to the bottom of list and tap on second last item ‘System’.
- A new list under head ‘System’ will appear. Find the gesture option from list and tap on it.
- Tap on ‘Swipe on home button’ that is present in the middle of new list under the head, ‘Gesture’. A quick description of the feature appears in the new page, when tapping this option.
- Toggle the option ‘Swipe on home button’ on, to enable gesture navigation controls.

That’s all you need to do to enable gesture navigation control in Android P! Now you may need to know how to be familiar with these features. Here’s a quick runt hrough of working of gesture system.
1. Recent Menu
Unlike previous versions, there is no recent menu button in this version. But it is easy to go to recent menu. For viewing recent apps, just swipe up on the screen.
2. App Drawer
There are two ways to open App Drawer. Swipe upwards lightly, to open the recently opened apps menu. Swiping up again opens the app drawer.
Secondly, you can make a long swipe from any screen or app to reach to the app drawer directly.
 How to Give Your Smartphone an Android P...So, are you bored with your Android? Or your older handset has started to act sluggish? Well this is the...
How to Give Your Smartphone an Android P...So, are you bored with your Android? Or your older handset has started to act sluggish? Well this is the...3. Home Button
Home button is present at the bottom of the screen in the shape of a pill. To go back to home screen at any time, tap on home button.
4. Back Button
In some apps you can use the back button. The back button is present on the left of the home button. It doesn’t appear at all times, it appears only in the apps that require back button.
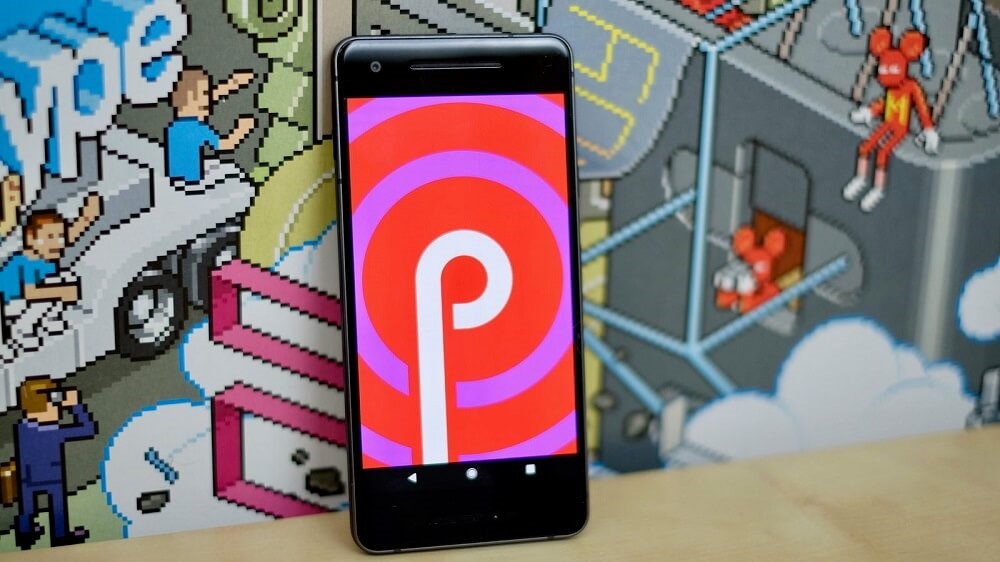
5. Scrolling Through Recent Apps
As stated above, swipe up on the home button to launch the recent menu. Swipe right on the home button and hold your finger on to open space, recent apps will start scrolling slowly. If you move your finger to left at this point, the recent apps will scroll in reverse order. Once you release your finger, the app which is currently in the center of screen will open up. If you swipe up, app in the center of screen it will be removed from recent menu.
When you are through the recent apps, your phone vibrates each time an app moves. To open the previous app from recent menu, just swipe right on the home button and release quickly.
6. Open The Last App
In previous versions, you had to double tap on the recent menu button to open the last used app. In the new gesture controls, this is done differently. To jump to the last app directly, press and hold the home button and swipe left in a quick motion.
7. Split-screen
Split screen feature is also available in new gesture controls. After making a short swipe to open the recent app menu, tap on one of the previously opened app. A pop up window will appear with many options. Select the split screen option and app will reduce to top half of the screen. The recent apps will show in the bottom home of the screen. Tap on one of the recent apps and it will fit in the bottom half of the screen.
The new gesture controls provide a new and more efficient way of navigating through your Android P device. There are no back, recent and home buttons as before but they are not completely removed. Some believe these gesture controls are quite similar to those provided by iPhone X but they are not exactly similar.
You may not like these changes at first as it’s human to resist changes. Be patient and once you get comfortable with multiple use, you would find these gesture controls more interactive and convenient.
 How Android P Ensures to Boost Battery Life...As Google keeps making our lives better with each passing day, Android P promises to kick notch all sorts of...
How Android P Ensures to Boost Battery Life...As Google keeps making our lives better with each passing day, Android P promises to kick notch all sorts of...

 Subscribe Now & Never Miss The Latest Tech Updates!
Subscribe Now & Never Miss The Latest Tech Updates!