 Additional Tip
Additional Tip
Writer’s Tip:
Xbox Game bar is a fantastic tool designed for gamers, but it does slow down gaming performance and system speed. If you are looking for a way to boost system speed, optimize gaming experience without disabling Xbox Game Bar, here’s a tip – use Advanced System Optimizer.

Using this system tweaking tool, you can declutter your Windows machine and can even optimize gaming performance. To use it, download, install, and run Advanced System Optimizer.
Once downloaded, click Start Smart PC Care, run the scan, and fix all errors.
After this, we suggest using Game Optimizer and Memory Optimizer; this will help resolve the problem you are facing due to Xbox Game Bar. However, if you just want to turn off the Xbox Game bar, here we go.
The Game Bar in Windows 10 is a fantastic tool for gamers. Using it, they can easily capture videos, record gameplay, take screenshots, and access to Xbox apps. But sometimes, this useful tool becomes a headache. That’s especially true when it slows down gaming performance by recording video in the background.
If you are okay with not recording the video and looking for ways to disable Game DVR for performance, read the guide below.
Note: Disabling Game DVR will disable Game Bar, which often pops up when you play games.
What Are Game DVR and the Game Bar?
The Game DVR feature in Windows 10 was initially a part of the Xbox app, and it helps record gameplay in the background. However, if you choose not to save the recording, Game DVR runs in the background and records it. This lets gamers play games without any interference allowing them to save gameplay when they want.
But this process does consume system resources, thereby slowing down the system’s performance. If this bothers, you should disable Game DVR.
Alongside, we suggest disabling Game Bar, the graphical interface that lets you record gameplay, save clips, etc. However, this tool does not consume many resources, but the pop-ups are bothering. If you are okay with all this, let’s proceed and learn how to turn off the Game bar.
How to disable Xbox Game Bar in Windows 10
Since you are reading this part, it means you are okay disabling the Game bar, and it won’t matter if the gameplay is recorded or not.
Assuming the answer is yes, let’s learn how to disable Windows 10 Game bar.
Note: Once you do so when you use Windows key + G, nothing will happen; also, when you hit the Xbox button, nothing will happen.
1. Press Windows + X
2. Click Settings from the context menu.
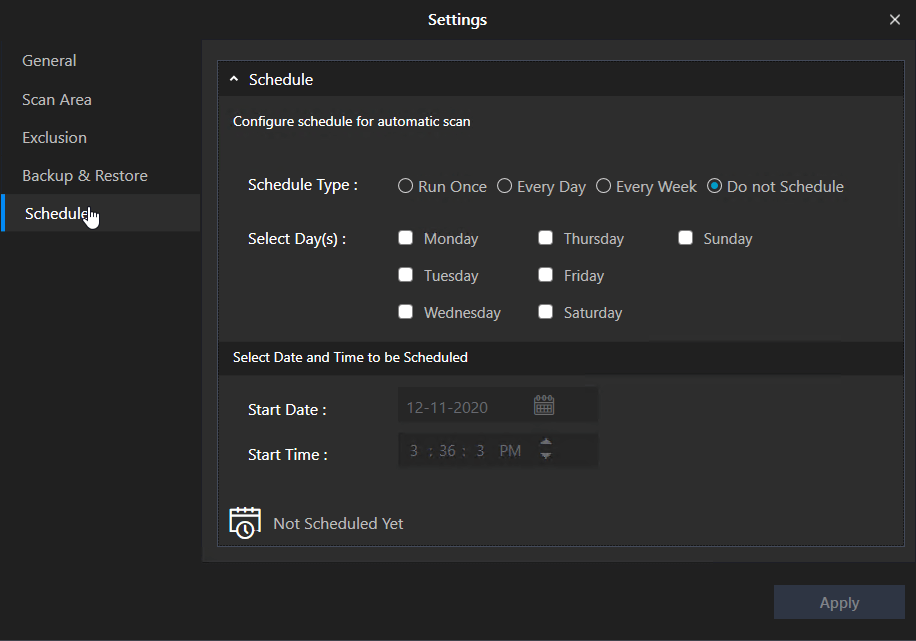
3. Click Gaming.

4. This will open a new window. Here toggle off the switch from right to left to disable Xbox Game Bar.
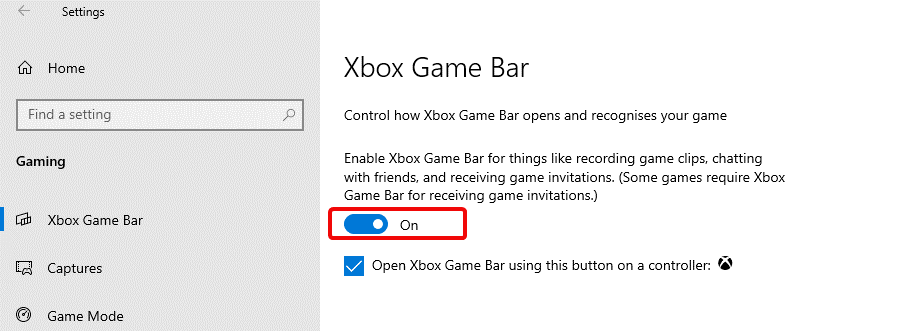
5. Next, click Game Mode from the left pane and toggle off the switch.
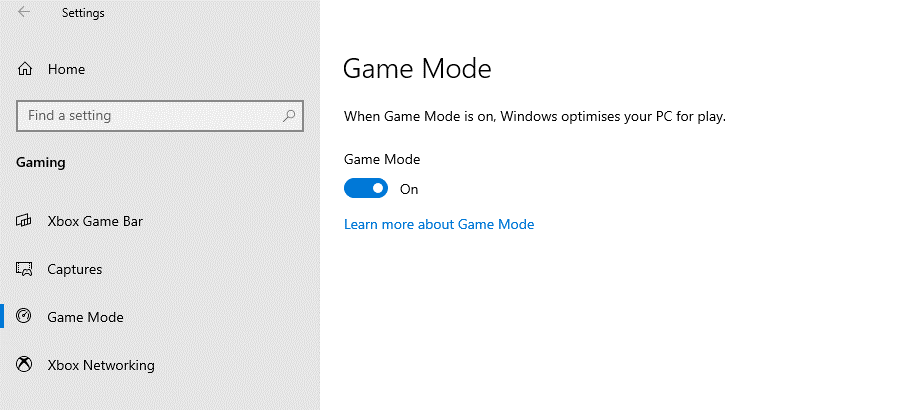
This will disable the Game box from Windows 10. Isn’t it simple? Now let’s learn how to remove the Xbox Game bar.
How to remove Xbox Game Bar
If you fall into my category, i.e., if you want something gone, you want it completely gone, then here you go.
Using the steps explained below, you can completely remove the Xbox Game Bar.
Note: To do so, you will need to run a command via Windows 10’s PowerShell.
Here’s how it’s done.
1. Press Windows + X
2. Select Windows PowerShell (Admin)
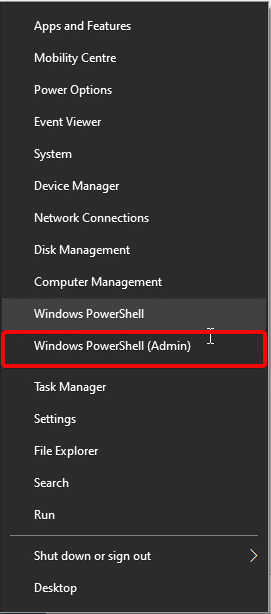
3. Here, type Get-AppxPackage Microsoft.XboxGamingOverlay | Remove-AppxPackage & press Enter key.

Wait for the command to run. PowerShell will now remove the Game bar from Windows 10. After a system reboot, you will be asked to look for the app when you try to open the Xbox Game bar.
Note: After running the command, you cannot change your mind. However, if you want the Xbox Game bar back, you will need to head to Microsoft Store to download it again.
This is it; we hope using the steps explained above, you can disable and remove the Xbox bar from Windows 10. If you like our post, do leave us a comment.
Wait, wait before you close this page. Do not forget to optimize and clean junk files from your Windows 10. Doing so will add some extra years to your PC and save you from encountering various Windows errors. The one-click solution to fix all this is Advanced System Optimizer.
Download it from the button below.



 Subscribe Now & Never Miss The Latest Tech Updates!
Subscribe Now & Never Miss The Latest Tech Updates!
Mridula Nimawat
Easy methods to disable game bar.