Capturing the perfect shot in one click is not possible even for professionals. But if you have the best photo editor tool that helps crop a picture on Mac, you can easily remove unwanted parts. Alongside this, you can also rotate, change aspect ratio, add text, image, border, and do a lot more. This will make your photo ready for social media and presentations.
So, if you are here to know about the best way to achieve that perfect crop image on Mac, keep reading. By the end of the article, you will learn how to crop photos on Mac easily.
How to Crop a Picture on Mac
To crop a photo on Mac, you can use different photo editing apps. To use any of these apps, all you need to do is drag and drop the image into the app and follow instructions to crop it.
Here, in this post, we will explain how to crop photos on Mac using Preview, Photos, and Tweak Photos.
 Additional Tip
Additional Tip
Pro Tip:
Alongside cropping an image, if you want to add text, frame, date, turn image into black and white, add distortion effect, and more, we suggest using Tweak Photos.
This photo editing tool will not only help crop pictures and will also make batch editing easy. This means if you have multiple photos to make changes, you can do it in one click.
To download this fantastic tool, click here.
In addition to this, if you want to know how to use this tool, click here to jump to how to crop pictures using Tweak Photos.
How To Crop Images Using Preview
Preview is the default app to view images on Mac. However, if the picture doesn’t automatically open in Preview, select the image,> right-click > Open With > Preview.

Once the image is opened in Preview, follow the steps to crop the picture.
Note: Alongside cropping pictures on Mac using Preview, you can crop PDF files and other graphic formats too.
1. Click Show Markup Toolbar

2. Click, hold, and drag the cursor over the image to select the image’s area to crop.

3. To resize the crop, drag the blue dots.
4. To crop the photograph, click Crop or press K + Command

5. Once done, save the image by clicking File > Save. Alternatively, can press S + Command.
That’s it. You will now have the cropped photo in Mac.
How To Crop Photos on Mac Using The Photos App
Photos app show images as Live Photo playback to crop photo follow the steps below:
1. Open Photos app.
2. Double click the photo you want to crop > click Edit.

3. Click Crop

4. Drag the edges to make the selection and crop the selected picture.

5. In addition to this, from the right pane, you can select the aspect ratio from presets or can customize it. This gives you more freedom to choose the area of the image and crop. Nonetheless, if you want to flip the image, you can click the Flip option.

6. When the changes are made, click Done to save the cropped image.

Note: If you want to undo the changes, you can click Edit > Revert to Original.
Offered by Systweak, Tweak Photos is one of the popular image editing apps for Mac. Using this photo editor, you can crop the image and resize it, add effects, rotate, flip, add text, frames, and do a lot more.
In a nutshell, we can say Tweak Photos is an all-in-one photo editor that allows batch conversion. If you have hundreds of photos to edit, you can apply changes at once using Tweak Photos. Nonetheless, you can convert a colored image to black & white, Vignette, Sepia, and others. It also allows adding Distortion Effect, Texture Effects, and more.
Enough of what the product can do. Let’s come back to the point and learn how to crop photos on Mac using Tweak Photos.
To crop pictures on Mac using Tweak Photos, follow the steps below:
1. Download and install Tweak Photos
2. Launch the best photo editing tool
3. Drag and drop the photos/folders. Alternatively, you can use other options like:
- Add Photos
- Add Folder
- Add with Filter
- Add iPhoto/Photo Library

This helps add photos from anywhere to Tweak Photos.
4. Once done, select the image that you wish to crop.

5. In the next window, you will get several editing options. Click Crop makes the selection. In addition to this, you can also select Crop Ration by clicking the downward arrow.


This helps make selection easy.
6. After making the changes, click Save options.
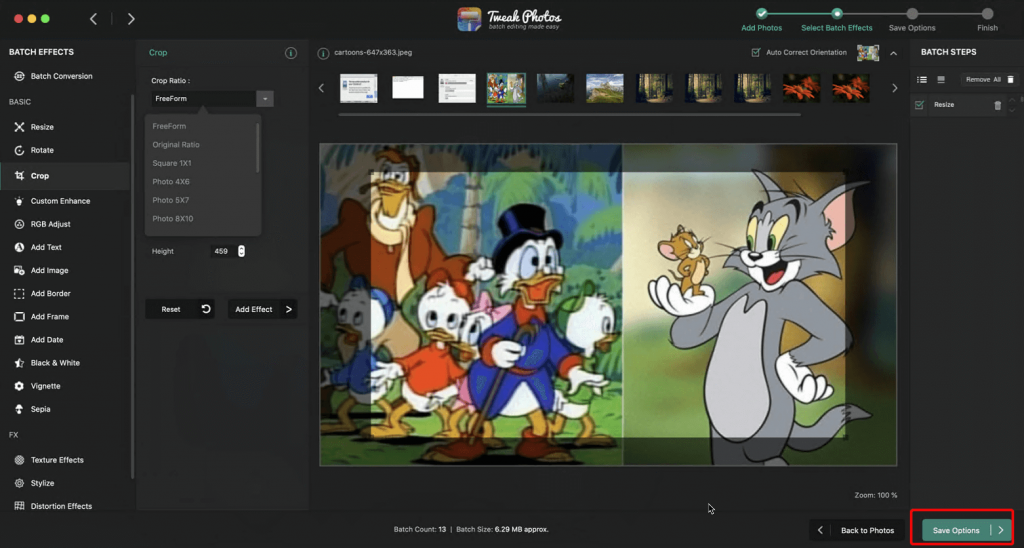
7. In the next window, choose format, decide if you want to keep the original filename or note and other actions > Click Start Process.

8. Once you are sure about the new filename and output format, click Yes to confirm and begin the process.

That’s it. The selected photo will now be cropped and saved in the format you selected.
Besides this, you can perform other editing options too.
So, this is all using either of the options you can easily crop a picture on Mac. Of course, there are other alternatives, too, and you can use them to crop photos. But the ones we have listed are simple to use, and they make cropping an image on Mac fun. Do let us know which app your use to crop photographs on Mac. However, if you are looking for our recommendation, we would go with Tweak Photos as a complete package. Once we have this tool, there’s no need to install any other app; rest is your wish.



 Subscribe Now & Never Miss The Latest Tech Updates!
Subscribe Now & Never Miss The Latest Tech Updates!
mariya jonsan
I am also Mac user so i will definitely try this process if it works fine i will definitely share with my friends whos have Mac system.Anushka
Previously I was using an online tool. Will try tweak Photos