Safe Mode of Windows Operating System is a restricted mode with just the basic features. There are no third-party applications or advanced drivers loaded as this mode is for troubleshooting the errors and issues in your PC. There are many ways on how to boot Windows 11 in safe mode and this guide will explain each one of them with relevant steps
However, before you attempt booting Windows 11 in safe mode, it is important to understand that three types of Safe Modes can help troubleshoot your PC.
Safe Mode with Networking – This is a simple mode where you get minimum drivers and no third-party programs loaded. The networking drivers are loaded so that you can connect to the internet and find the troubleshooting steps. This is the most preferred safe Mode by technicians due to its internet connectivity.
Safe Mode – This mode is similar to the above except for the fact that you would not be able to connect to the internet. So when choosing this Safe Mode, make sure you have another device nearby for the troubleshooting steps or you know what to do.
Safe Mode with Command Prompt – As the name suggests, this Safe Mode leaves out the graphical user interface and loads the Windows OS with a black and white window. This is only used by advanced technicians who enter a few commands and fix your computer.
How to Boot into Windows 11 Safe Mode?
There are a few different methods on how you can boot Windows 11 in safe mode. Each method is guaranteed to work 100% and it is just the steps that are different.
Method 1: Use the Settings to boot Windows 11 in safe mode.
This is the easiest method to boot Windows 11 in safe mode when your system is already running in a normal mode. Follow the steps explained below:
Step 1: Press Window + S to invoke the Search box and type Settings followed by clicking on the best match result.

Step 2: In the Settings window, scroll down and click on the Recovery option.

Step 3: Among the many Recovery options, locate Advanced Startup and click on the Restart Now button next to it.

Step 4: A prompt box will appear, make sure to click on Restart Now again. This will ensure that your PC reboots in the Windows Recovery Environment.

Step 5: You would have a blue screen with three options where you have to select the one labeled as Troubleshoot.

Step 6: Moving further, click on Advanced Options and then click on Startup Settings.

Step 7: Next, click on the Restart button and then the next screen will list options on how to restart your computer. Options 4,5,6 are for the different safe modes we discussed above.

Step 8: Choose your mode and press the number 4 or 5 or 6 on your keyboard.
Step 9: And wait for a while until the process of booting Windows 11 in safe mode is complete.
Method 2: Use the Start Menu to Boot Windows 11 in Safe Mode.
There is another method to facilitate booting Windows 11 in Safe Mode if your PC is already turned on in the normal mode and that is through the Start Menu. Here are the relevant steps:
Step 1: Press the Windows Key on your keyboard to launch the Start menu and here you have to click on the Power button on the bottom right corner.
Step 2: You will get a choice of three options namely, Sleep, Shutdown, and Restart. Press and hold the Shift key on your keyboard and then click on Restart.

Step 3: Do not release the Shift Key until your computer reboots to the Windows Recovery Environment.
Step 4: Wait for some time until you get the Windows RE and release the shift key followed by selecting the Troubleshoot option.

Step 5: Next click on Advanced Options followed by selecting Startup Settings and further click on the Restart button in the far right bottom corner.
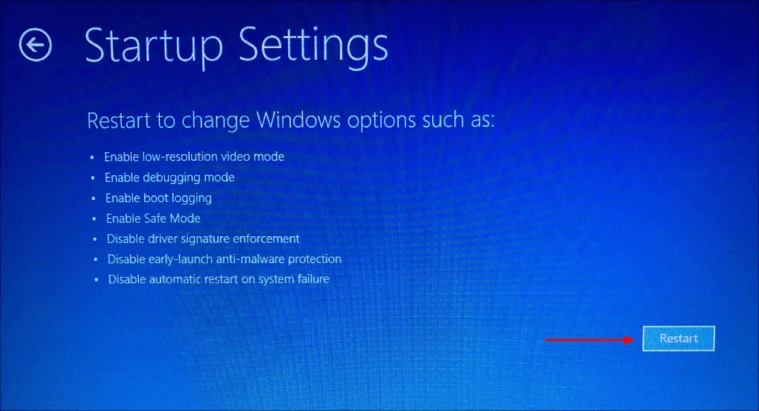
Step 6: Check the list of options and select the mode you wish to reboot the PC into. Press the number 5 if you wish to choose Safe Mode with Networking.
Step 7: Wait for some time and you will be able to boot Windows 11 into Safe Mode
Method 3: Use the Login-in screen to Boot Windows 11 in Safe Mode.
The two methods described above were to boot Windows 11 in Safe Mode while running in normal mode. But this method will facilitate booting Windows 11 in Safe Mode from the sign-in screen. Follow these steps:
Step 1: Locate the Power Icon at the bottom right corner of the login-in screen and click on it.
Step 2: You will get three options to choose from Sleep, Shut down and Restart. Press the Shift key on your keyboard and click on the Restart option.
Step 3: The Windows RE will now launch where you have to click on the following options in sequential order.
- Troubleshoot > Advanced Options > Startup settings > Restart > “Number”
- Press number 4 for Safe Mode
- Press number 5 for Safe Mode with Networking
- Press number 6 for Safe Mode with Command Prompt
Step 4: Wait for some time and you will be able to boot Windows 11 into Safe Mode
Method 4: Use the Command Prompt to Boot Windows 11 in Safe Mode
If you are a command prompt user, then there is a method for you too that will allow booting Windows 11 in Safe mode using the black and white window. Here are the steps:
Step 1: Press Windows + S to invoke the Search Menu and type Windows Terminal followed by selecting it to launch it.

Step 2: There is a drop-down option where you can choose Command Prompt tab if the PowerShell or Azure Cloud Shell is selected.

Step 3: Once the Command Prompt window is selected, type the following command followed by the Enter key on your keyboard.
shutdown.exe /r /o
Step 4: A prompt will appear on the screen informing you that the Windows OS is going to Shut down in a minute. Wait until the computer reboots into Windows Recovery Environment.
Step 5: The Windows RE will now launch where you have to click on the following options in sequential order.
- Troubleshoot > Advanced Options > Startup settings > Restart > “Number”
- Press number 4 for Safe Mode
- Press number 5 for Safe Mode with Networking
- Press number 6 for Safe Mode with Command Prompt
Step 6: Wait for some time and you will be able to boot Windows 11 into Safe Mode
Method 5: Boot Windows 11 in Safe Mode by Modifying System Configurations
The final method in the list on How to Boot Windows 11 in Safe Mode is unique because all the above methods described will boot your PC into Safe Mode only once. A further restart will always boot your computer in normal mode. But this mode will ensure that your computer boots in a Safe Mode at all times until you wish to go back to the normal mode. Here are the steps:
Step 1: Press Windows + R to launch the Run box and type “msconfig” followed by Enter.

Step 2: The System Configuration window will launch where you will have to click on the Boot tab on the top.
Step 3: Now select the “Safe Boot” checkbox under Boot options.

Step 4: Click on OK and then on the Restart button in the confirmation prompt.
Step 5: there will be no Windows Recovery Environment and you can directly boot into Safe Mode every time you start your computer.
Want to go back to normal mode?
Follow the steps mentioned above while in Safe Mode and uncheck the box labeled as “Safe Boot”
The Final Word On How to Boot into Windows 11 Safe Mode?
These methods described above will help users boot Windows 11 in Safe Mode. They have been tried and tested by the technical team at We The Geek and have worked well. You can choose the Power button method while you are logged on to your Windows 11 or are on the Login-in screen. But remember to press and hold the Shift button while choosing restart.
Frequently Asked Questions
Q1. How to start windows 11 in safe mode?
There are several methods to start Windows 11 in Safe Mode. The easiest one is to press the start button and click on the power icon followed by choosing Restart while the Shift Key is pressed on the keyboard.
Q2. How do I start Windows boot manager in safe mode?
The Windows Boot Manager can be enabled to start in Safe Mode by selecting the checkbox labeled as Safe Boot in the System Configuration tool in your Windows 11.
Q3. What are the easiest ways to boot Windows 11 in safe mode?
If you want to start your computer in Safe Mode every time you start your computer then use the System Configuration method else uses the Start Menu to click on the Restart option while holding the Shift Key.


 Subscribe Now & Never Miss The Latest Tech Updates!
Subscribe Now & Never Miss The Latest Tech Updates!