Looking forward to using Windows 11 but the fear of losing emails in Outlook is holding you back? Don’t worry in this post, we will discuss the best ways and a trusted tool that will help automatically backup/save Outlook emails to the hard drive.
Being an Outlook user, if you think backing up the .PST file and transferring your Outlook account from the old PC to the new one will do the needful, you are partially right. This is because account settings, templates, etc., are saved in different files, and the best way to back up all the data is to use software that allows backing up Outlook emails and other items.
Luckily, EaseUS Todo Backup is a professional tool that helps back up Outlook email. This means you will never lose your Outlook emails if you are upgrading Windows, have accidentally deleted some emails, or have an issue with the hard disk.
So, without further delay, let us learn how to backup personal or business purposes Outlook emails.
The guide covers the following:-
- How to save or back up Outlook emails to a local drive.
- How to backup Outlook emails via the import/export option.
- How to backup emails saved in Outlook on an external hard disk.
3 Best Ways To Backup Outlook Emails
Method 1. Saving Outlook Emails Automatically on Hard Drive
Both personal and professional emails are important, and with time, they keep filling the Outlook Inbox. Therefore, before you lose an important mail, you should have a copy of PST/OST files. Manually exporting Outlook files can be painstaking and time-consuming. Therefore, it is best to benefit from the popular and tested backup utility – EaseUS Todo Backup.
Next Read:- How To Repair Outlook PST File
This trusted backup solution helps take automatic Outlook email backup and offers other features. Moreover, it helps save Outlook email and automatically back up local folders and other important data.
Benefits of Using EaseUS Todo Backup –
- It offers backup features like differential or incremental backup, full backup, and more.
- It is an easy-to-use system and file backup tool.
- You can move Windows from the hard disk to SSD without reinstalling.
- Schedule backup.
- It allows backing up 1000+ types of computer files and folders.
- You can Password protect a backup file.
- One-click recovery.
Now that you know what that tool is capable of, what are you waiting for?
Follow these steps to get the tool and create a backup of Outlook emails.
Step 1. Download and install EaseUs Todo Backup.
Step 2. Launch the Outlook email backup software and click Create Backup.
Step 3. Then click Select backup contents.
Step 4. To take a backup of your Outlook mailbox, click Mail.
Note– To avoid any issues, make sure your Outlook is not password protected and is not in use.
Step 5: You will now see the Microsoft Outlook folder. Select the addresses you want to create a backup for and click.
Step 6: Specify the backup location to save the email backup.
Step 7: You can choose any backup location. It can be your local drive, external drive, or network cloud.
We recommend saving backup on an external or a cloud drive for safekeeping.
Step 8: Click Backup Now and let the backup finish. The professional email backup software will make a copy of all the selected emails that you can move from one system to another.
Note – You can set a backup schedule by clicking the Options button.
Method 2. How to Save Outlook Emails to the hard drive via Import/Export Wizard
If you don’t want an email backup tool, you can use the Import/Export feature provided by Outlook. However, there are certain shortcomings in using it.
- The Outlook Import/Export Wizard saves Outlook emails in an OST to PST file format.
- The method will only work when Outlook is accessible and connected to the Exchange server.
If this bothers you, follow the above steps to use the EaseUs Todo Backup utility and automatically back up Outlook emails.
To use the Import/Export feature, follow these steps:
Step 1. Launch Microsoft Outlook > log in > Click File.
Step 2. Click Open & Export > Import/Export.
Step 3. Choose the Export to a File option and click Next.
Step 4. Select Outlook Data File (.pst) > click Next.
Step 5. Select the Inbox (emails) to export.
Note- To back up Outlook emails on an external hard drive, click Browse > select the external drive > name the backup file > click OK.
Step 6. Click Next > Finish.
This way, following these steps, you can back up your Outlook emails.
You can import the .PST into any Office 365 or Outlook account.
Method 3. How to Backup and Save Outlook Emails to External Hard Drive
If you have saved the PST file on an internal hard drive, you can copy the Outlook .PST to an external hard drive using the steps below.
Step 1. Launch Outlook and log in
Step 2. Click File > Account Settings.
Step 3. Select the Data Files tab > Select the .PST file you want to save on an external hard drive.
Step 5. Click Open File Location to navigate to where you have saved the Outlook .PST files. Copy it and save it onto the external hard drive.
Conclusion
With the help of the three solutions explained in this tutorial, you can easily back up and save Outlook emails on internal and external hard drives. If you are a DIY type, you can try the manual way. However, remember manual method has some limitations and is time-consuming. Alternatively, you can go ahead with the EaseUs Todo Backup, the automatic approach to back up all your Outlook data.
FAQs –
Q1. How to save the backup of Outlook emails on an external hard drive?
The easiest way to save Outlook emails onto an external drive is by using the EaseUS backup tool. To use it, follow the steps below:
- Download, install and run EaseUS Todo Backup.
- From the home screen, select Email.
- Connect to Outlook > login > choose Outlook emails > backup destination. Choose the storage drive on which you want to save Outlook email. Make sure the external drive is connected.
- When prompted, enter Outlook password > select the emails to backup.
- Click Proceed to begin the process. Once done, you will have Outlook email saved on the external hard drive.
Q3. How to move .PST files in Outlook to the desktop?
- Launch Outlook > login.
- Click File menu > Account Settings > choose account settings from the drop-down menu.
- Hit the Data Files tab > select the .PST File > click Open File Location
- Copy the file and paste it onto the desktop.
Q4. Is there a way to save all Outlook emails at once?
You can use the Import/Export option to save all Outlook emails at once.
You‘ll find it under File > Open & Export > Import/Export > Export to a file. Select the files to backup, followed by the destination when storing the files.
That’s it. You will now have Outlook emails along with a calendar and contacts.
Q5. How can I save emails from Outlook on my PC?
Using the Export/Import Wizard, you can save emails from Outlook to your computer. Follow Method 2 above and select any folder on your PC to save emails to the internal drive.









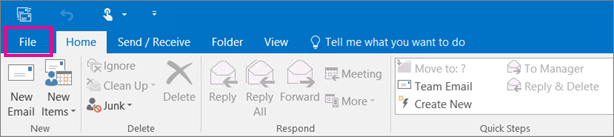

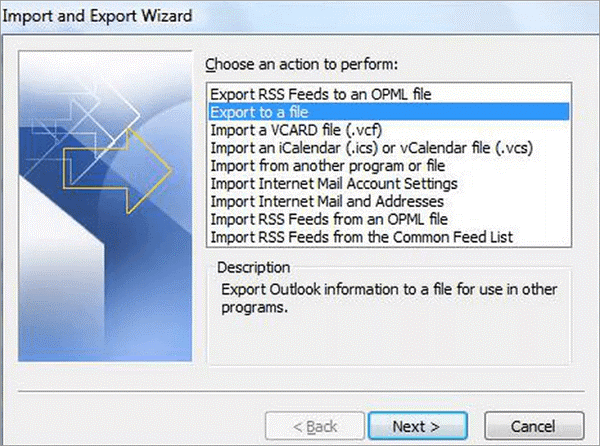





 Subscribe Now & Never Miss The Latest Tech Updates!
Subscribe Now & Never Miss The Latest Tech Updates!