Microsoft Outlook is an email client which comes with a lot of features and capabilities. It seamlessly manages incoming and outgoing emails. Outlook uses Outlook data file (*.pst) to keep data such as backup of contacts, emails, calendar, and more on the local disk. Well, .pst files hold a lot of important information. Have you ever thought how you could open a PST file or create one? Creating a PST file gives you the liberty to save different projects in them and make it more useful. In this article, we have discussed how to open a PST file in MS Outlook and how to create a PST file in MS Outlook.
Tips to Manage PST file in Microsoft Outlook?
Let’s know how to open a Password protected PST File in Outlook 2010/2013/2016 and 2007. As the steps for the versions are different, we have mentioned steps of the version separately.
How To Open A Password Protected PST file in MS Outlook 2013/2016?
You can open PST files in Outlook 2013 and 2016 version by following steps:
Step 1: Locate File at the top-left corner and click on it.
Step 2: From the left side pane, locate Options and click on it.
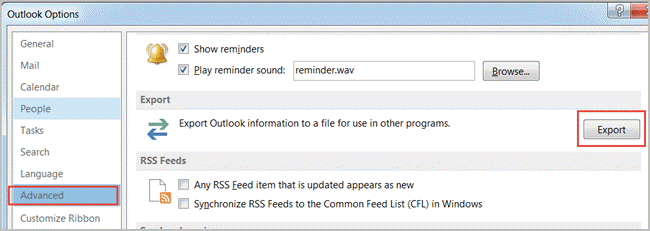
Step 2: Now Click Advanced, locate it from the left side of the window and click Export.
Step 3: Choose “Import from another program or file” from the given options and click Next to proceed.
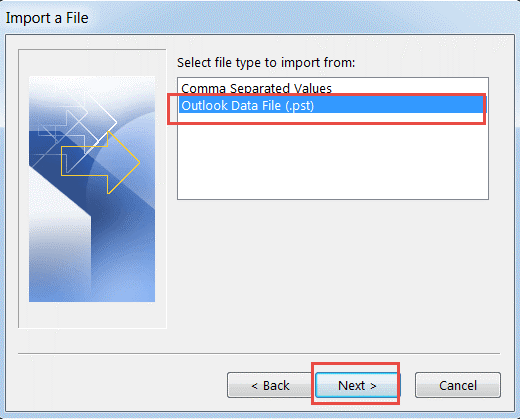
Step 4: You will get a window, where you need to “Select file type to import from”, click Outlook Data File (.pst) and Next. You will be asked to enter your password which you used to back up the file before.
Must Read: How To Record A Microsoft Teams Meeting As A Guest?
How to Open A Password Protected PST file in Outlook 2010
To open password protected PST file in Outlook 2010, follow these steps:
Step 1: Go to the menu bar located at the top of the Outlook window and click File and then Options.

Step 2: Outlook Options Window will come up, click Advanced tab located on the left side of the window and click Export.
Step 3: Go to “Import from another program”> Next> Personal Folder File (*pst)> Next.
Step 4: Click the Browse button. Locate and choose the PST file that you want to open. Click next and enter the password that you have set earlier.
How to Open A Password Protected PST File In Outlook 2007
To open password protected PST file in Outlook 2007, follow these steps:
Step 1 launch Outlook, go to File, which is located at the top left-hand side corner of the window. Select “Import & Export” under File.

Step 2: You will get Import and Export Window, select Import from another program or file and click Next to proceed.
Step 3: Go to personal folder file (*pst) and click on it and then click Next.
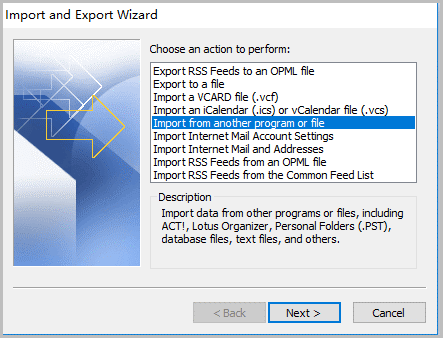
Step 4: Now click Browse to get to PST folder and input the password and click Finish to complete the process.

HOW TO CREATE A PST FILE IN OUTLOOK 2010/2013/2016?
Step 1: Open Outlook.
Step 2: Go to Home-> New items->More items-> Outlook Data File.
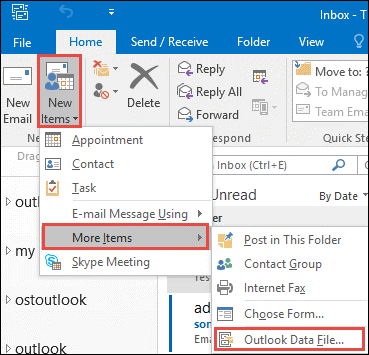
Step 3: You will get a new window, it will ask you to name the new file.
Step 4: Now you will get a window which will prompt to set a password to protect the data on the file. If you want to proceed with that, put a checkmark beside Add Optional Password and click OK.

The file created will be added to Outlook automatically & you can access it on the left-hand side pane of Outlook window. To use the data file to store items on it, right click on the data file and create folders.
See Also: How to Fix Outlook Search Problem
HOW TO CREATE A PST FILE IN OUTLOOK 2007?
Though Outlook 2007 is used by a fewer people, it still exists. Follow these steps to create a PST file in Outlook 2007:
Step 1: Locate and open Outlook 2007, go to File->New->Outlook Data File.
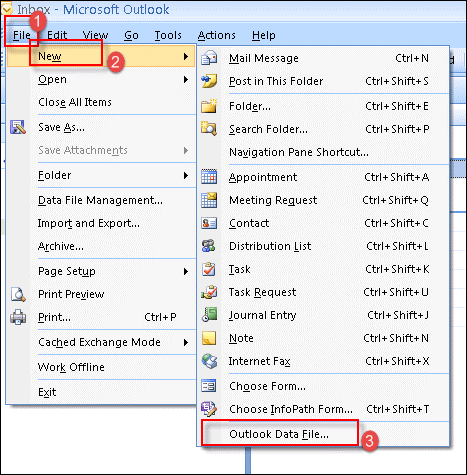
Step 2: You will get New Outlook Data File window, select the file type – Office Outlook Personal Folder File, once done, click OK to proceed.
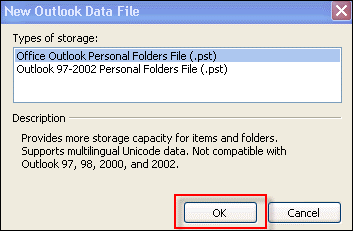
Step 3: Now you will get create open Outlook Data File window, name the newly created file and choose the location for it. Click OK.
Step 4: Input a name from Outlook data file folder in Create Microsoft Personal Folders window. Protect your PST file with a password by putting Password and click OK.
In this way, you can open and create Outlook data file in Outlook 2007, 2010, 2013 and 2016.
So here were a few ways on how to manage PST file in Microsoft Outlook, we hope these few yet handy tips considerably improve your experience while using it. Do share with us your feedback or any other way that you of to manage PST files in Outlook, in the comments section below.
Read Also: How To Fix Microsoft Teams Crashing On Windows PC


 Subscribe Now & Never Miss The Latest Tech Updates!
Subscribe Now & Never Miss The Latest Tech Updates!