If you encounter the “Windows cannot find ‘gpedit.msc'” error while troubleshooting computer issues and need to access the Local Group Policy Editor (gpedit.msc), don’t worry; you’re not alone. This issue is relatively straightforward to resolve. By following the instructions provided in this post, you can quickly rectify the “gpedit.msc not found” error and gain access to the Group Policy Editor.

Also Read: 8 Ways to Open the Local Group Policy Editor in Windows 11
How To Troubleshoot the ‘Windows cannot find gpedit.msc’ Error On Windows PC
Just go through the list until you discover the one method that works for you. You don’t have to attempt all three of the options below.
Method 1: Manually Install The Group Policy Editor
The most common cause of the ‘gpedit.msc not found’ error is using Windows Home edition, as this edition does not include the Group Policy Editor. To determine your Windows edition, press the Windows key and the ‘I’ key simultaneously on your keyboard, then select System > About You will find your computer’s specifications listed there.

On Windows Home editions, the gpedit.msc not found problem can be resolved by simply reinstalling the Group Policy Editor manually. Follow these steps:
Step 1: Open the Notepad app and copy and paste the following content as it is in the box to an empty Notepad window.
| @echo off
pushd “%~dp0” dir /b %SystemRoot%\servicing\Packages\Microsoft-Windows-GroupPolicy-ClientExtensions-Package~3.mum >List.txt dir /b %SystemRoot%\servicing\Packages\Microsoft-Windows-GroupPolicy-ClientTools-Package~3.mum >>List.txt for /f %%i in (‘findstr /i . List.txt 2^>nul’) do dism /online /norestart /add-package:”%SystemRoot%\servicing\Packages\%%i” pause |
Step 2: Click on the File tab and then choose Save as.
Step 3: A new window will open where you have to type “GPEenable.bat” in the File name section. Also, choose “All Files” in the “Save As Type” dropdown section.
Step 4: Choose the location where you wish to save the file, probably the desktop, and click on the Save button.
Step 5: Once you have located the file after saving it, make a right click on this file and select Run As Administrator.
Step 6: A black and white command prompt window will appear and you have to wait till the process completes.
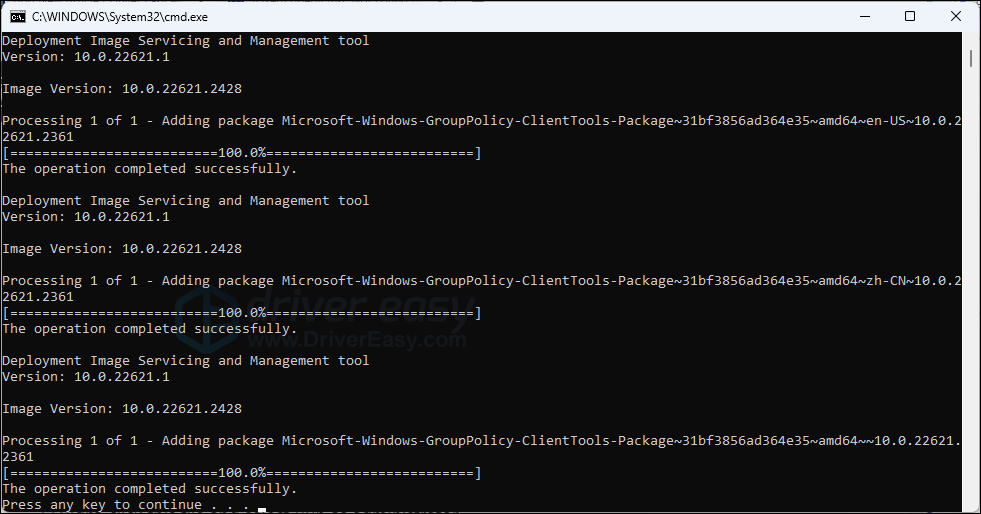
Step 7: Press Win + R to open the RUN box and then type “gpedit.msc” followed by Enter.
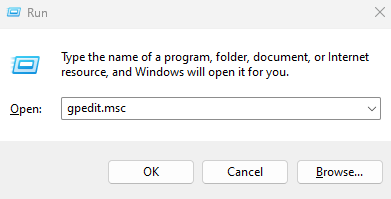
This will fix the “gpedit not found” error and you will be able to make the required changes on your PC.
Also Read: How To Allow Group Policy Editor On Windows 10 Home Edition?
Method 2: Upgrade Your Windows Edition

Upgrading from Windows Home to Windows Pro or Enterprise versions, which comes with the Local Group Policy Editor, is another recommended course of action. Please see Microsoft’s page here if you want assistance with the upgrade: Get Windows Pro instead of Windows Home.
Method 3: Fix System File Damage
You might need to fix certain corrupted or damaged system files if your Group Policy Editor still won’t open, the gpedit.msc not found error persists even after trying the first two solutions, or your computer issues persist despite the modifications you make to the Editor.
Application difficulties like this one can also be caused by conflicts, registry errors, missing DLL problems, and other issues. Through the scanning and replacement of faulty system files, inbuilt tools such as System File Checker and Deployment Image Servicing and Management may help with the restoration process.
Step 1: Press Win + R to open the RUN box.
Step 2: Type “CMD” and then press Ctrl + Shift + Enter to open the Command Prompt in an elevated mode.

Step 3: Type the following command to initiate the System File Checker (SFC):
sfc /scannow
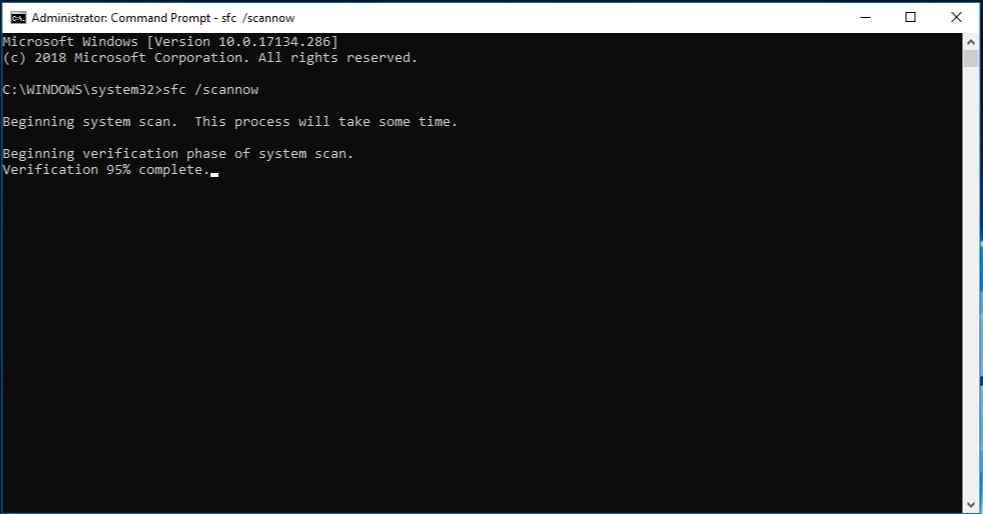
Step 4: After the scan has been completed, run the following DISM command.
DISM.exe /Online /Cleanup-image /Restorehealth

Step 5: Reboot your PC and check if the gpedit.msc not found error has been fixed.
Also Read: Steps to Apply Group Policy to Only Non-Administrators in Windows 10, 8 And 7
The Final Word On Fixes for “gpedit.msc not found” on Windows Home
The Group Policy Editor is an important tool that helps to make certain changes in the settings of the Windows Operating System. The above-mentioned methods will help you fix the issue of “Windows cannot find gpedit.msc”. The final option remaining is to reinstall your Windows OS and then check if the issue persists. Do mention in the comment section as to which method worked for you. You can also find us on Facebook, Twitter, YouTube, Instagram, Flipboard, and Pinterest.


 Subscribe Now & Never Miss The Latest Tech Updates!
Subscribe Now & Never Miss The Latest Tech Updates!