Valorant is one of the most popular and free-to-play first-person shooter games developed by Riot Games. Despite being quite optimized, players face issues time and again. “Your game requires a system restart to play. Please restart your computer.” error is probably one of the most searched queries that trouble many players.
As an avid gamer, if you are facing this issue, you might be wondering “Why am I facing this issue when after installation, I have restarted the system and the Vanguard system is activated.”?
Needn’t worry, here we are going to look at some of the most effective ways in which you can fix the issue and get back gaming, pronto!
Solution No. 1 – Run Valorant As Administrator
If you are getting the error “Your Game Requires A System Restart To Play” when playing Valorant, it could be that there are permission issues. Furthermore, you may require some administrative permissions to access some services to play the game properly. Here is how you can run Valorant as an administrator –
- On your desktop, right-click on the Valorant icon and select Properties.

- Click on the Compatibility
- Under Settings, click on the check box that says Run this program as an administrator.

Solution No. 2 – Enable Vanguard Service and Change The Startup Type
To play Valorant, you need to enable Riot’s anti-cheat system known as Vanguard which is enabled as soon as the game is installed, and, the system is restarted. If it’s not enabled for some reason, you will receive the error “Your Game Requires A System Restart To Play”. Here is how you can enable the service –
- Open the Run dialog box by pressing Windows + R keys and press Enter.
- When the dialog box opens, type msconfig and press Enter.

- Click on the Services tab and locate vgc. Click on the checkbox next to it.
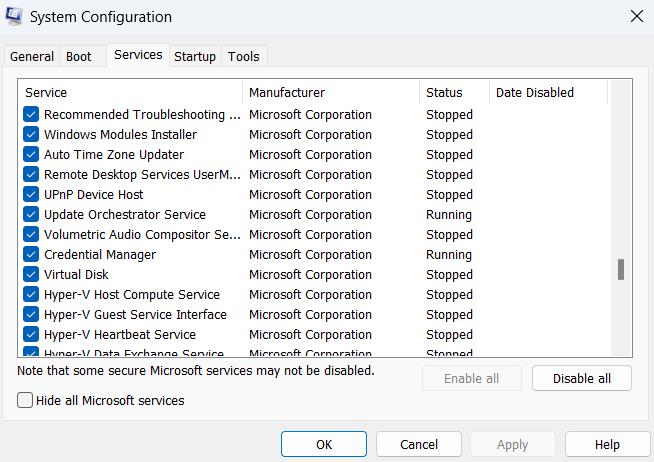
- Click on Apply and OK.
- Click on Restart when the System Configuration prompt occurs.
If at this point, the error still persists, then –
- Again open the Run dialog box.
- Type services.msc and press Enter.
- Locate the vgc service, right-click on it, and select Properties.
- Click on the Startup type and select Automatic.
- Click on Apply and OK.
- Under vgc, click on Start to start the service.
Solution No. 3 – Update Device Drivers
Incompatible or outdated drivers are a root cause of many issues and if you are facing the “Your Game Requires A System Restart To Play” issue, chances are that you have outdated drivers on your system. You can either update drivers manually which can sometimes lead to errors or a better option is to use a driver updater tool Advanced Driver Updater, for instance, is one of the best driver updater tools.
Here is how you can easily update outdated drivers using Advanced Driver Updater –
- Download, install, and run Advanced Driver Updater from the button down below.
- Click on Start Scan Now. Wait for the scanning process to complete till the tool finds out outdated drivers.
- Select drivers that need to be updated either by clicking on the checkbox next to individual drivers or by clicking on Update driver. Or, you can click on Driver Details, select all outdated drivers and click on Update All from the bottom right corner.

Solution No. 4 – Disable Virtualization
You can disable virtualization using the Administrative Command Prompt if you repeatedly get the “Your Game Requires A System Restart To Play” error. To disable it, follow the steps mentioned below –
- Type cmd in the Windows search bar and select Run as administrator from the right-hand side to open the Administrative Command Prompt.
- When the Command Prompt opens, type bcdedit /set hypervisorlaunchtype off and press Enter.

- Restart your computer and check if the issue is resolved.
- If not again open the administrative Command Prompt, type bcdedit /set hypervisorlaunchtype auto, and press Enter
Use Control Panel To Disable Hyper-V –
If the above method, doesn’t work out for you, you can alternatively switch off Hyper-V using Control Panel by following the steps mentioned below –
- Open Control Panel by searching for it in the Windows search bar.
- Click on the View by and select Category.
- Click on Programs and under Programs and Features, click on Turn Windows features on or off.

- When the Windows Features window opens, locate Hyper-V and uncheck the checkbox next to it.
- Click on OK.
Solution No. 5 – Reinstall Valorant
If none of the above solutions have worked out, you can uninstall Valorant completely first. Once, you have uninstalled the game, reboot your computer and reinstall the game to check if you are still getting the “Your Game Requires A System Restart To Play” issue.
Game On! Because Gamers Never Stop
Ever since its release in 2020, Valorant received success because of its unique gameplay, story, and characters. Why should you let go of this experience because of an error code? We hope that by now you’ve resumed your gameplay. And, if you have, do share with us the solution that worked out for you. For more such content, keep reading WeTheGeek. You can also find us on Facebook, Twitter, YouTube, Instagram, and Pinterest.



 Subscribe Now & Never Miss The Latest Tech Updates!
Subscribe Now & Never Miss The Latest Tech Updates!