When trying to connect to the network ever faced, Unidentified Network and No Internet Access, issue?
If yes, you are in the right place. In this post, we will explain how to fix an unidentified network with no internet access. Since there’s no sure shot solution for this problem, we have listed down the best ways to fix the problem. You can go through the entire list one by one and see which one works for you.
How to fix unidentified network ethernet problem – Windows 10
Well, an unidentified network problem means you cannot go online, hence fixing it instantly is a must. But the solutions vary from system to system. Hence, you will have to go through each solution until you find the correct one for your system. Generally, this problem is caused due to the following reasons.
Causes for Ethernet Unidentified Network Problem on Windows 10
- Incorrect IP configuration
- Improper network settings
- Outdated network card drivers
- Conflicting third-party software
- Windows Update
10 Best Ways to Fix unidentified network no internet access
Let’s apply each solution and find the right one for our system.
Before getting into details let’s try disabling Flight mode. To do so, press Windows + A. Here, if you see flight mode is enabled, disable it and then try to connect.
If this works, then you are the lucky one. But if this doesn’t work, let’s move on.
1. Update Network card driver
An outdated driver can cause issues that you can’t even imagine. Usually, when you run an outdated network driver, you end up encountering an unidentified network no internet access windows 10. Hence to get back the internet connectivity and resolve this issue updating the driver is recommended. This can be done both manually and automatically.
Short on time? Use Smart Driver Care to update the driver automatically
1. Download, install and run Smart Driver Care
2. Launch the best driver updater and click Start Scan Now
3. Wait for the scan to finish and then update the network driver.
Note: Using the trial version, you can update a limited number of drivers, however, if you wish to update all outdated drivers, you need to upgrade to the Pro version. Also, the Pro version helps update all drivers in one click and comes with a 60-day money-back guarantee.
4. After updating the drivers, restart the system. You should no longer see the yellow exclamation mark next to the network icon.
Read More: Smart Driver Care: No.1 Tool to Update Drivers
Manual Ways to Update Driver
However, if you do not want to update drivers automatically, you can follow the manual steps explained below:
1. Press Windows + X > Device Manager
2. Look for Network adapters and expand the driver list
3. Select the driver > right-click > Update Driver
4. Select Search automatically driver and follow on-screen instructions.
5. If a driver update is available Windows will download it.
Alternatively, you can visit the manufacturer site and download the latest driver update from there too. When downloading from the site, make sure you are downloading the right driver, as an incorrect or incompatible driver leads to several issues.
 Additional Tip
Additional Tip
Tip: If updating the driver doesn’t help, you can try uninstalling the drivers. For this, you need to head to Device Manager > select the driver > Uninstall and then restart the system so that Windows can automatically download the latest drivers upon reboot.
2. Reset TCP/IP Stack
If you are facing an unidentified network with no internet access error due to certain software or making some changes to network settings try resetting TCP/IP. To do so, follow the steps below:
1. Type command prompt in the Windows search bar
2. Select > Run as administrator
3. Now enter netsh int ip reset > Enter
4. Reboot the system and connect to the internet
3. Restart Modem and Router
This might sound like something very common but trust us, the most common things sometimes fix big issues. Switch off both router and modem and wait for 30 seconds. Restart and then try to connect. This power-cycling will help fix unidentified network ethernet errors on Windows 10.
4. Check Adapter Settings
If an unidentified network no internet access, access is caused due to network adapter issues we suggest diagnosing and fixing the problem. To do so, follow the steps below:
1. Press Windows + X > Network Connections
2. Click Change adapter options > select the network > right-click > Diagnose
Doing so will change the network adapter from a static IP address to DHCP.
5. Disable virtual Ethernet devices
Virtual Ethernet adapters if added to Device Managers can also cause problems. To fix it, press Windows + R > devmgmt.msc > enter. Expand Network Adapters > right-click virtual ethernet adapter > disable them.
6. Disable firewall and antivirus
Third-party antivirus and firewall software do interfere with network connectivity. This means if you are facing unidentified network errors, you need to temporarily disable them. To do so, look for the security software icon in the system tray right-click and disable. Also, if you are using VPN software, we recommend disabling it.
Once this is done, try accessing the internet, you should no longer face unidentified network ethernet windows 10
7. Change DNS Servers
Altering DNS servers also helps fix unidentified network ethernet problems on Windows 10. Hence to change DNS servers follow the steps below:
1. Press Windows + X > Network Connections
2. Right-click on your network connection (Wi-Fi or Ethernet) > Properties. If asked for administrator details enter them to move ahead.
3. Double-click Internet Protocol Version
4. Choose, Use the following DNS server addresses
Here, under Preferred DNS server enter 8.8.8.8 and in Alternate DNS server enter 8.8.4.4 > Ok.
 Additional Tip
Additional Tip
Tip: Alongside changing DNS servers we suggest renewing the IP address, reset Winsock, Flush DNS cache, and reset TCP/IP.
To do so, open the command prompt window and enter the following command one by one. This means to press the Enter key after each command:
ipconfig /release
ipconfig /renew
netsh winsock reset
netsh int ip reset
ipconfig /flushdns
ipconfig /registerdns
netsh int tcp set heuristics disabled
netsh int tcp set global autotuninglevel=disabled
netsh int tcp set global rss=enabled
netsh int tcp show global
8. Set a static IP address
Sometimes when the Ethernet cable is corrupt, then you might encounter an unidentified network with no internet access error. To check if it is the issue, try changing it or connecting to Wi-Fi.
Once this is done, try setting a static IP address.
1. Press Windows + X > Network Connections
2. Right-click your network connection (Ethernet/ Wi-fi) > Properties
3. Double-click Internet Protocol 4
4. Choose, Use the following IP address
5. Enter the IP address is used by others on the same network or as your internet provider > ok
6. Close the window and then try to connect so you should not face any problem.
9. Run built-in Network troubleshooter
To troubleshoot network related issues, Windows 10 provides a built-in troubleshooter. To use it, follow the steps below:
1. Type Network troubleshooter in Windows search
2. In the new window that opens click Next
3. Wait for it to run > click Troubleshoot my connection to the Internet
4. If any issue is detected it will be automatically fixed
10. Disable fast startup feature
The latest version of Windows is faster than the older versions because of the Fast Startup feature but this creates issues. So, if you are looking for a solution for unidentified networks with no internet access, disable this feature. To do so, follow the steps below:
1. In Windows search type Power Options
2. Click Additional power settings
3. Click Choose what the power buttons do
4. Uncheck Turn on fast startup. Shut down the system and restart after 30 seconds.
Now try to connect you should not face unidentified network issues.
Watch Video Here –

We hope using these 11 best solutions you can fix unidentified network no internet access issues. Do let us know which solution worked for you in the comments section. Also, if you have any suggestions or questions drop them in the comments section.


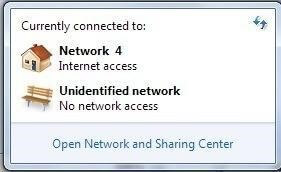


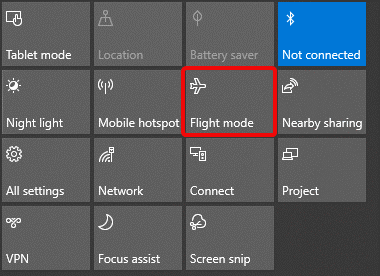












 Subscribe Now & Never Miss The Latest Tech Updates!
Subscribe Now & Never Miss The Latest Tech Updates!
Mansi Vijay
Updating network card drivers helped me to fix the annoying Windows 10 issue. Thanks for the detailed guide!