Task Scheduler is a built-in Windows utility that allows you to automate tasks on your computer. It can schedule tasks to run at a specific time, date, or interval. For example, you can use Task Scheduler to schedule a backup of your computer to run every night, or to schedule a virus scan to run every week.
It is a powerful tool, but it can also be complex. Occasionally, users may encounter errors when using Task Scheduler. One common error is task scheduler error 0xe0434352. This error can be caused by various factors, including missing or corrupted files, incorrect permissions, or problems with the .NET Framework.
In this comprehensive guide, we will explore the origins of this error, its common triggers, and most importantly, how to resolve it effectively. So without further ado, let’s get started.
Understanding Task Scheduler Error 0xe0434352
Before diving into the solutions, it’s crucial to understand the Task Scheduler Error 0xe0434352. This error code, commonly seen as Exception code 0xe0434352 or CLR20r3, typically signifies an issue within a Windows service or application, frequently associated with the .NET Framework. This error indicates that a task or program has encountered an unmanageable issue, leading to an unexpected shutdown.
What causes Task Scheduler error code 0xe0434352?
There are a number of things that can cause Task Scheduler error code 0xe0434352, including:
- Incorrect permissions: The user account that is running the task does not have the necessary permissions to run the task or the file.
- Missing or corrupted file: The file that the task is trying to run is missing, corrupted, or has been moved to a different location.
- Antivirus software: The antivirus software of your PC can sometimes interfere with Task Scheduler and cause errors.
- Windows updates: Windows updates can also cause problems with Task Scheduler, especially if the updates are not installed correctly.
Fix Task Scheduler Error 0xe0434352 with these methods –
1. Open Application with Administrator Rights
Frequently, resolving the Task Scheduler 0xe0434352 error involves running the app with administrator rights. In some cases, the error occurs because the application is denied access to certain system resources. By running it as an administrator, you ensure that the application can access those resources without any hindrance.
- Right-click on the shortcut of the troublesome application.
- Make sure to confirm any UAC (User Account Control) prompts that pop up.

- If the error continues to persist, access the application’s Properties.

- Go to the Compatibility tab, and tick the box that says “Run this program as an administrator.”
- Apply the changes, and then run the application once more.
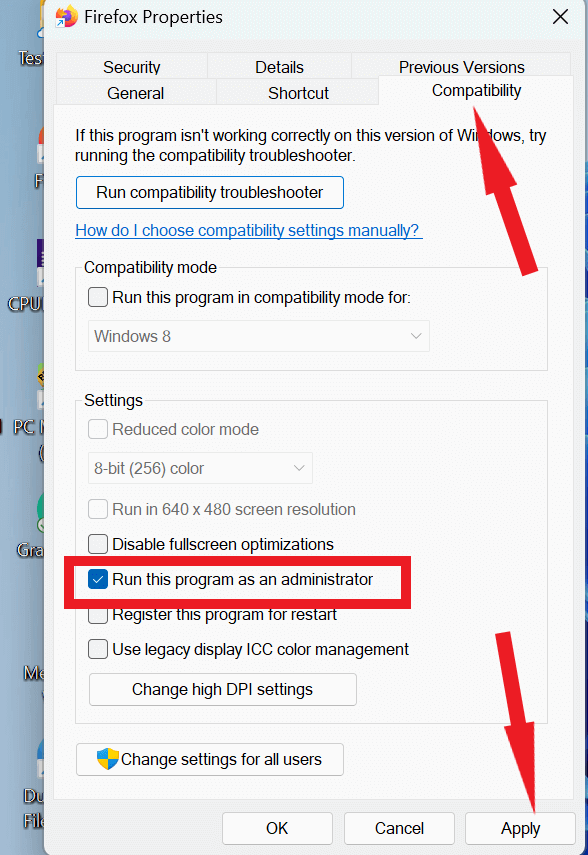
2. Update your Windows
The Exception code 0xe0434352 error can sometimes pop up because of problems related to older Windows components. To tackle this issue, it’s important to keep your Windows up to date at all times.
- Press the Windows key with the key I to open Windows Settings and click on Windows Update.

- Examine the page for Windows updates, and if there are any updates available, proceed to install them.

- Restart your PC.
Read Also: How to Check for and Update Windows 10
3. CHKDSK Scan
If your system uses a traditional hard disk drive, the error could be the result of faulty drive sectors. To detect and address this issue, consider running a CHKDSK scan, which can identify problems within those bad sectors.
- Press the key R with the Windows key to open the RUN dialog box.
- Type cmd and press the Enter key

- Type this exact command and press the Enter key – chkdsk /f

- Once the scan is completed, don’t forget to restart your pc.
Read Also: How To Fix ‘CHKDSK Cannot Continue In Read-only Mode’ Error In Windows 10?
4. Run SFC & DISM Scans
Another potential cause of the Task Scheduler 0xe0434352 error could be corrupt system files. Running SFC (System File Checker) and DISM (Deployment Image Service and Management Tool) scans can assist in both identifying and repairing these files. Windows image restoration is possible with DISM, but system file correction is the focus of SFC.
- Click on the Search bar and type cmd and to open Command Prompt click on the Run as administrator option.
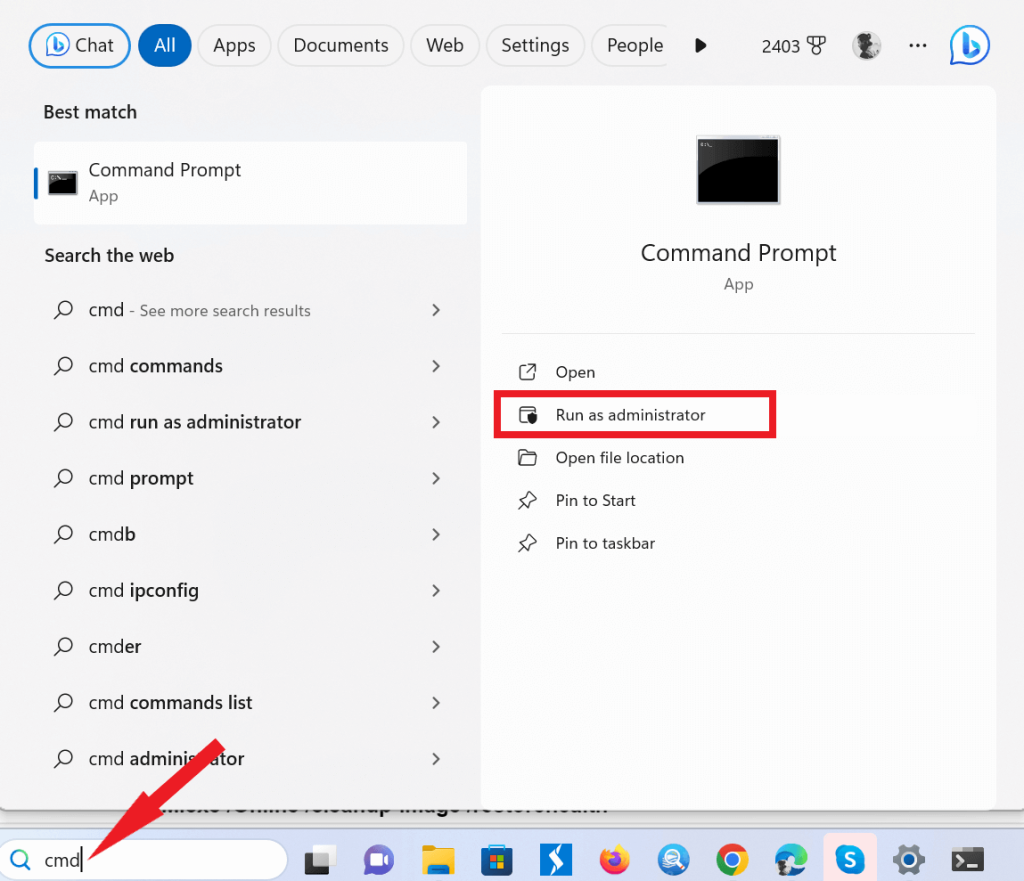
- Type the following command and press the Enter key – SFC /scannow

- During the scan, Windows will search for any corrupted files and proceed to repair them.
- Again open the Command prompt with the administrator option.
- Type each of the following commands separately to run the scans (Press Enter key after typing the command).
DISM.exe /Online /cleanup-image /scanhealth
DISM.exe /Online /cleanup-image /startcomponentcleanup
DISM.exe /Online /cleanup-image /restorehealth

- Let it complete the scans, wait for it. Afterward, run the SFC scan once more.
Read Also: SFC Scan Stops Working on Windows 10? Here’s the Fix!
5. Repair .NET Framework
Another potential trigger for this error could be issues within the .NET Framework, particularly versions like 4.5.2, 4.6, and 4.6.1. Microsoft has created a .NET Framework Repair Tool specifically for addressing these issues. This tool can be downloaded and executed to carry out an automated scan and repair of the .NET Framework.
- Go to this official Microsoft page and download the .NET Framework Repair Tool.

- Execute the downloaded tool and approve any User Account Control (UAC) prompts by clicking “Yes.” Accept the license terms by agreeing to them and then proceed by clicking “Next.”

- Let the program examine your system, then click Next to implement the suggested adjustments.

- Once the repair process is complete, don’t forget to restart your laptop.
6. Install Latest .NET Framework
The error code 0xe0434352 can sometimes occur when running certain applications on outdated .NET Framework versions. Compatibility problems can be addressed by installing the latest recommended version of the .NET Framework, which is typically specified by the app itself. You can find the most up-to-date version available for download on the Microsoft website.

- Utilize administrative access to launch the installer.
After completing the installation, restart your PC. Try running the program to check whether the issue has been fixed.
7. Reinstall the App Causing Problem
If you’re encountering an Exception code 0xe0434352 or CLR20r3 error, it’s possible that the application was not installed correctly. This approach has shown to be quite successful at fixing issues specific to a given application.
- Open the WinX menu by pressing the Windows and X keys
- Click on Installed apps.

- Scroll down the list and uninstall the application causing an error by clicking on the three-dot icon right in front of it.

Get the most recent version of the app from a reliable source or the official website.
8. Update Display Adapter Drivers
Sometimes, the Task Scheduler 0xe0434352 error is connected to differences in the driver for the display adapter. The root cause of this problem often stems from having an out-of-date display driver. This issue can be resolved by simply updating the display drivers.
- Open the RUN dialog box by pressing the Windows and R keys together.
- Type msc and press the Enter key.

- In the Device Manager window, double-click on Display adapters.
- Now right-click on the listed Graphics card and click on the Update driver option.

- Click on Search automatically for drivers.

Regularly updating your PC’s drivers is essential to guarantee safety and solve compatibility issues. If you are anything like me, you may discover that a trustworthy driver updater program is rather beneficial. I wholeheartedly endorse the Advanced Driver Updater in this context. You can trust this program with confidence as it is an industry-leading driver updater, created and engineered by Systweak Software.

Download Advanced Driver Updater
Here’s how you can update your drivers –
Step 1: Download and install the Advanced Driver Updater.
Step 2: After successful installation, open the software.
Step 3: Register your copy of ADU, by using the key that you were given to register it after the payment.
Step 4: Click on the Start Scan Now button.

Step 5: To fix all your driver problems, click the Update All button.

Restart your computer to apply the changes.
Moreover, with its “Scan Schedule” module, accessible through the “Settings” option on the application’s dashboard, you can tailor a personalized schedule for updating your PC drivers. You’ll find a wide array of options to fine-tune your driver scans, allowing you to customize the process according to your specific needs. See for yourself –

Read Also: Eight Ways To Update Drivers On Windows 10: PC Drivers Guide
Task Scheduler Error 0xe0434352 Error on Windows 11/10 Fixed
Task Scheduler Error 0xe0434352 can be a frustrating roadblock, but armed with the knowledge and solutions provided in this guide, you’re well-equipped to tackle it head-on. Remember to maintain a secure and optimized system, regularly update your drivers, and keep an eye out for any suspicious third-party applications. By following these steps and staying vigilant, you can ensure your Windows 10/11 Task Scheduler functions smoothly and efficiently, saving you time and hassle in the long run.
Follow us on social media – Facebook, Instagram and YouTube.



 Subscribe Now & Never Miss The Latest Tech Updates!
Subscribe Now & Never Miss The Latest Tech Updates!